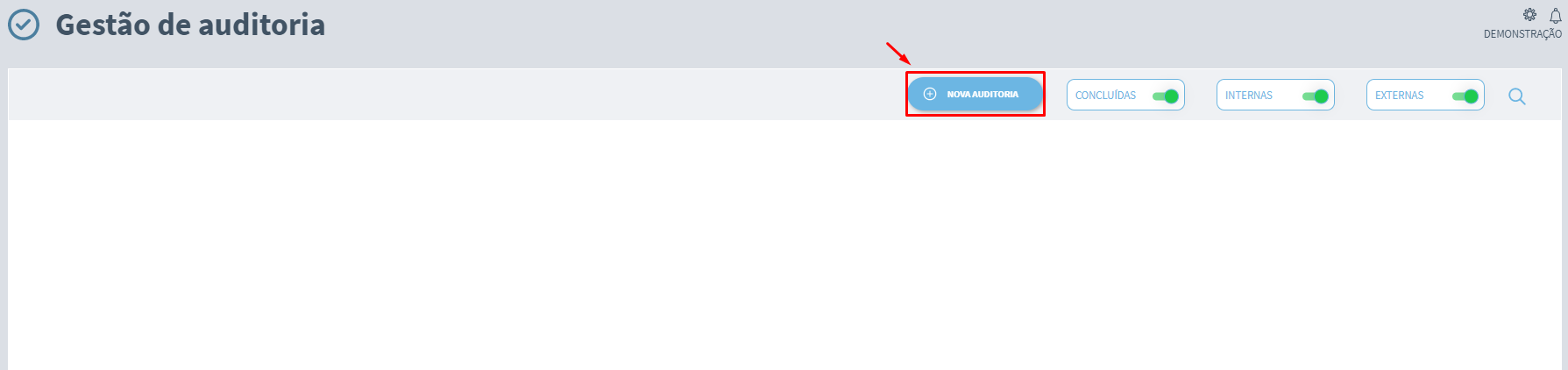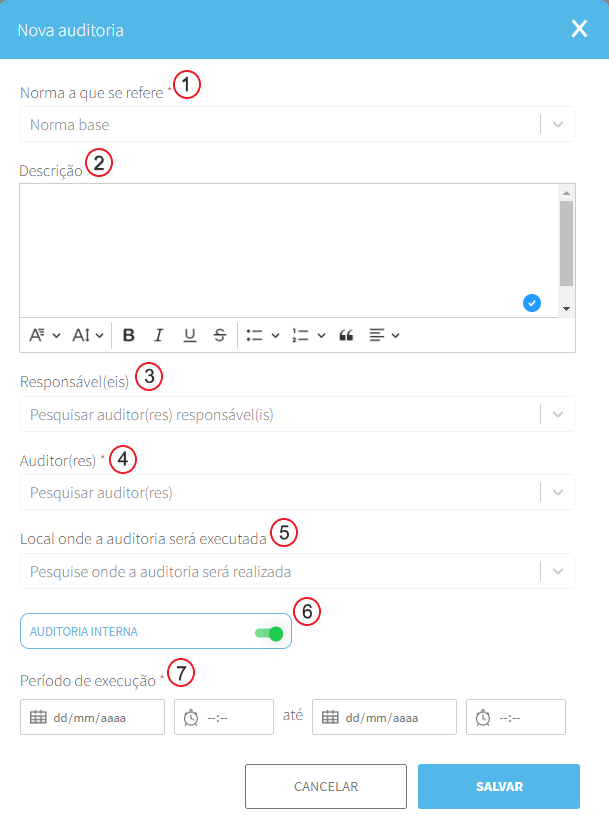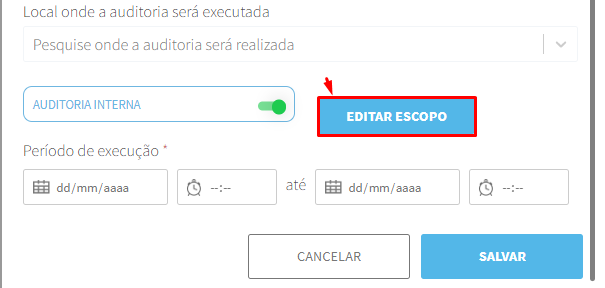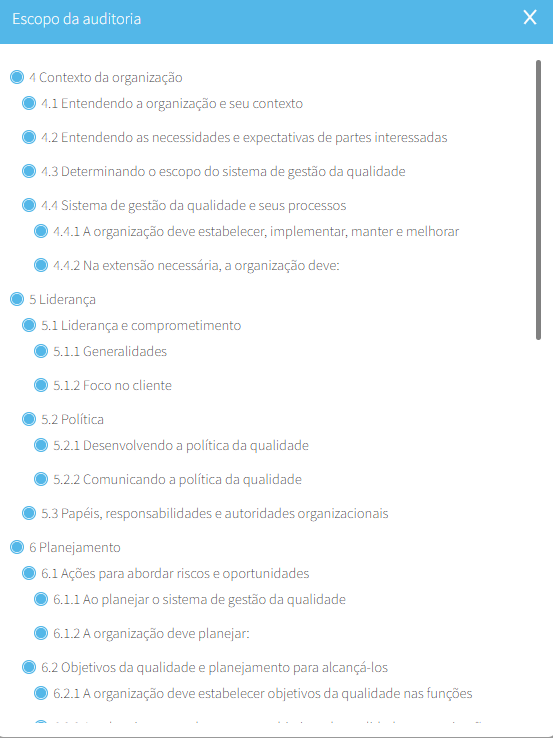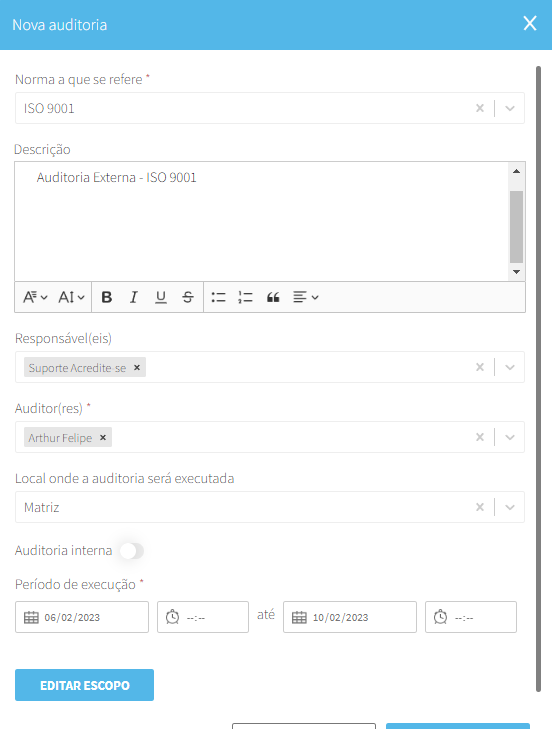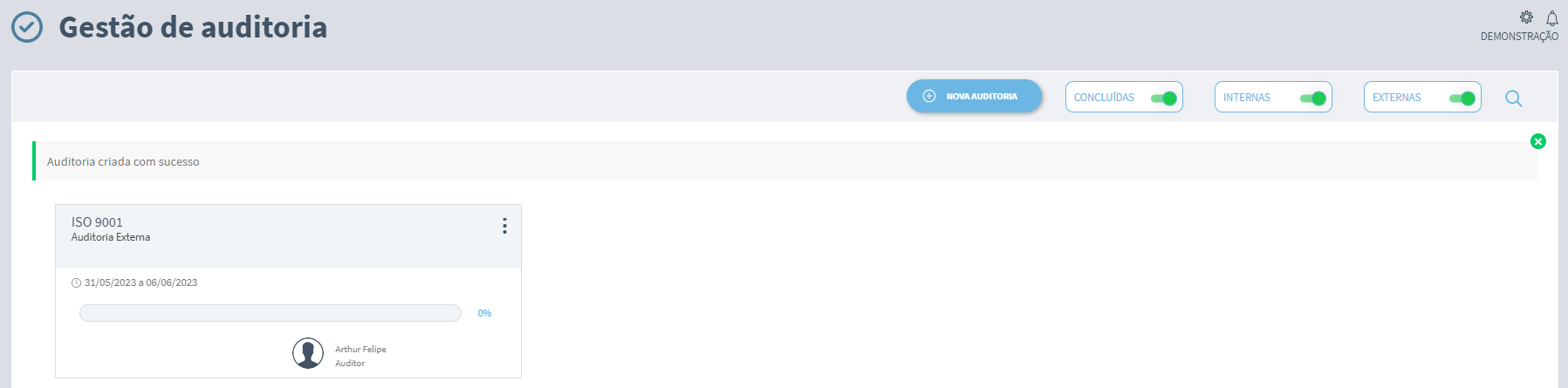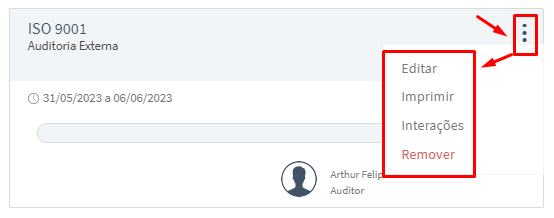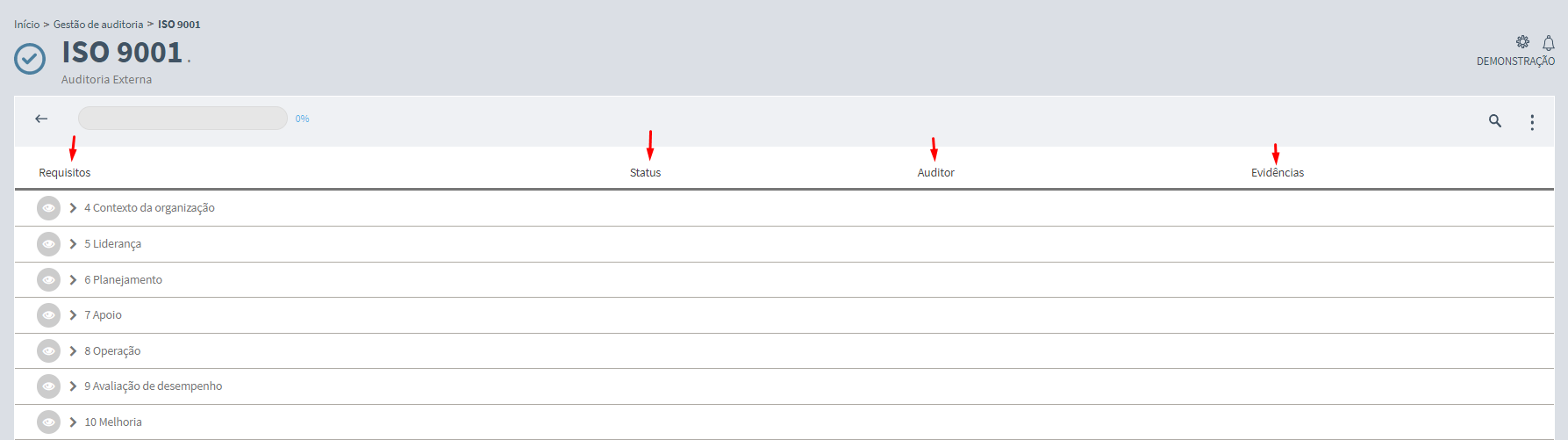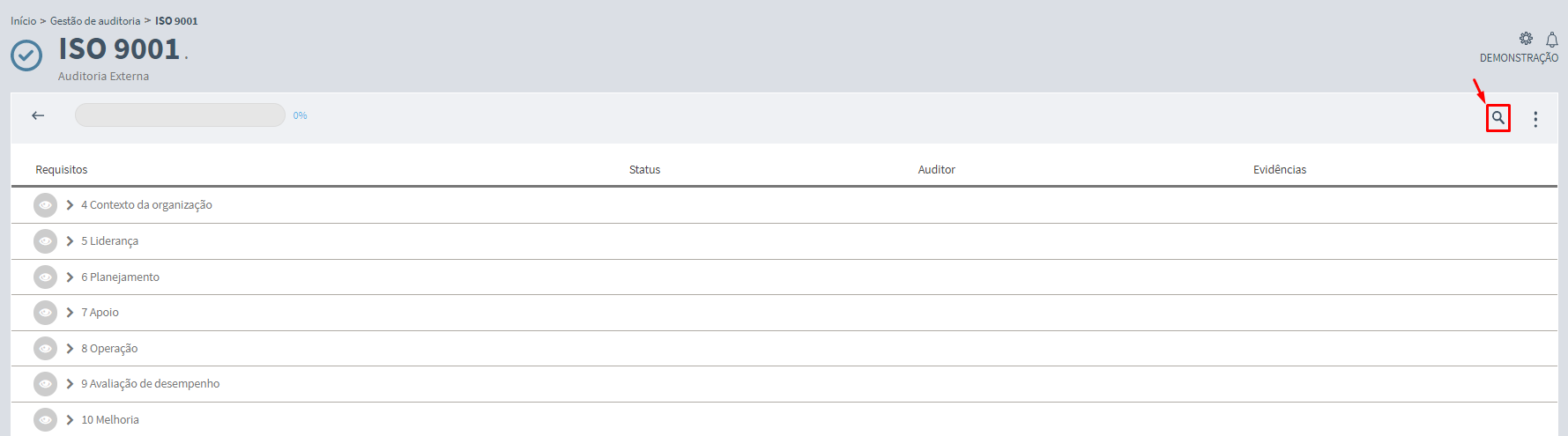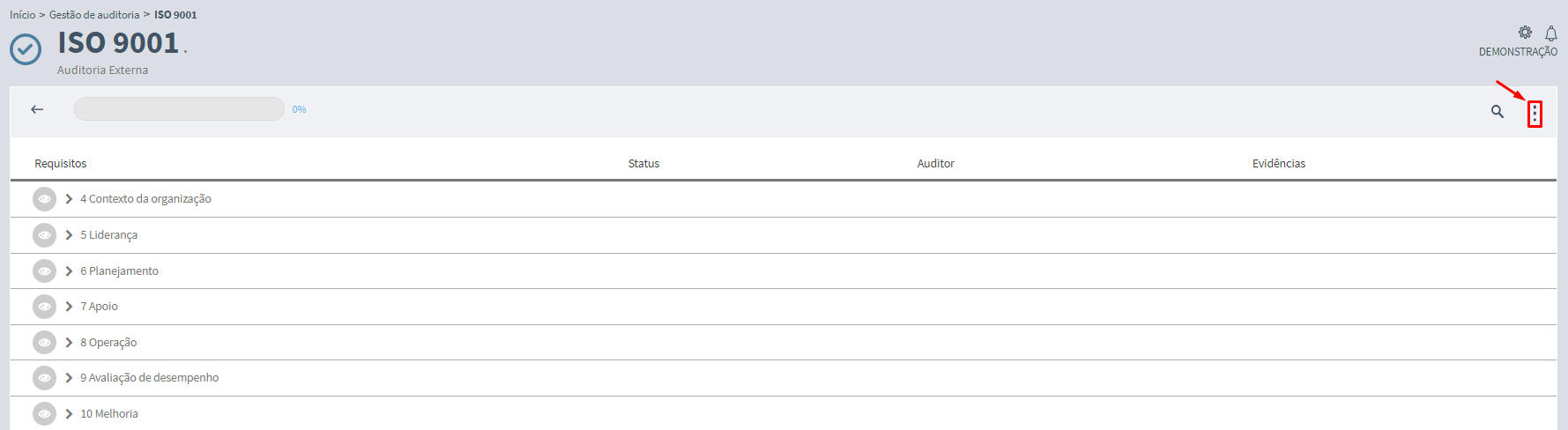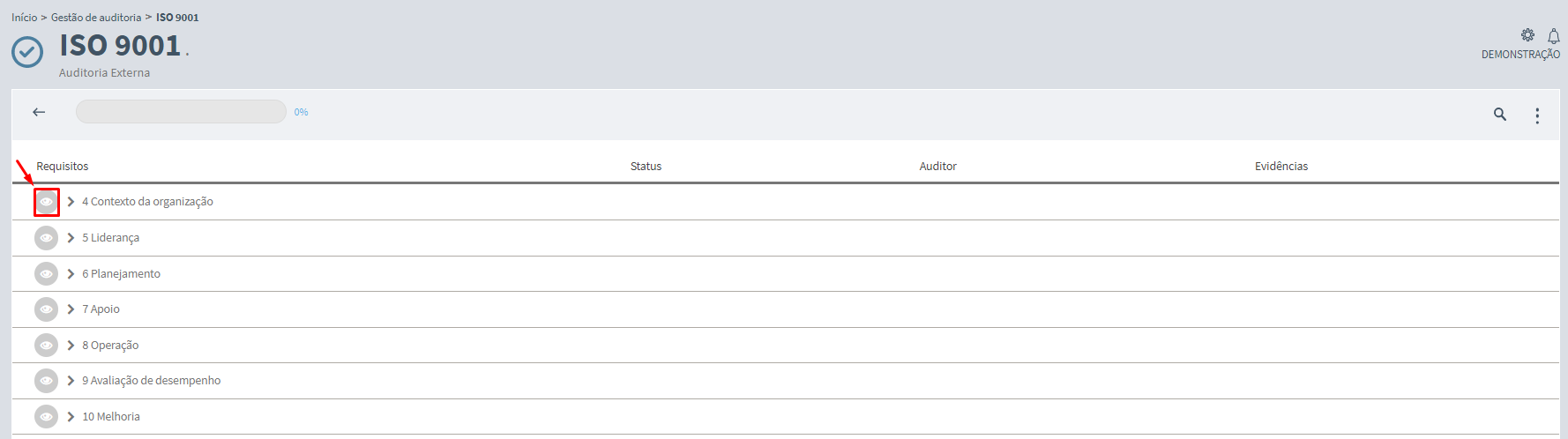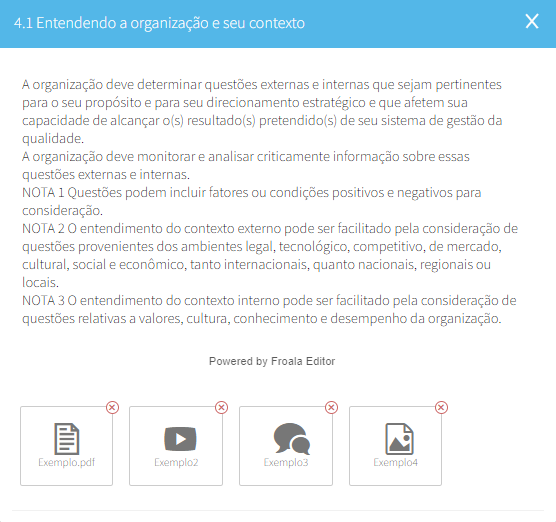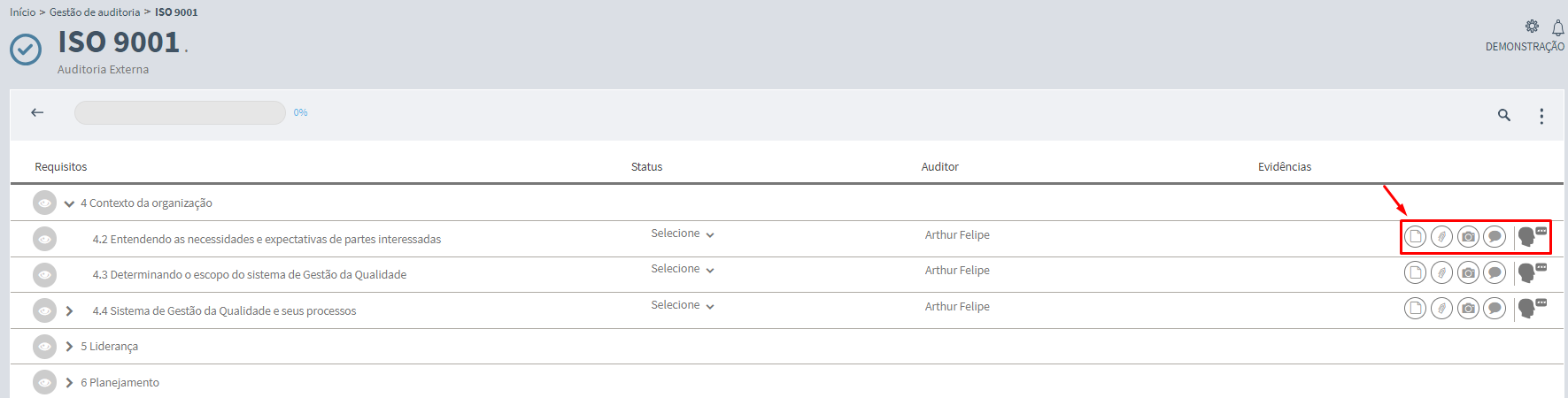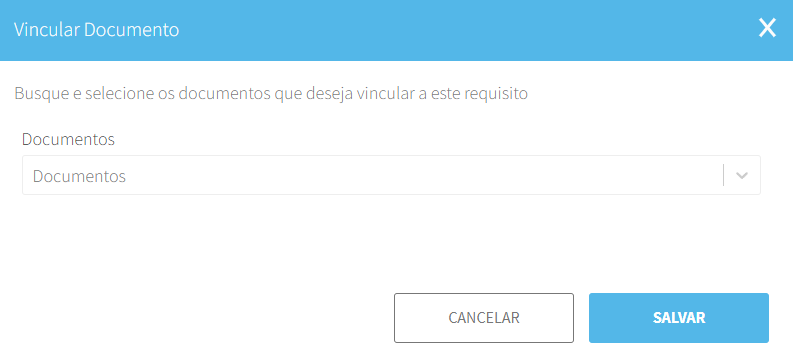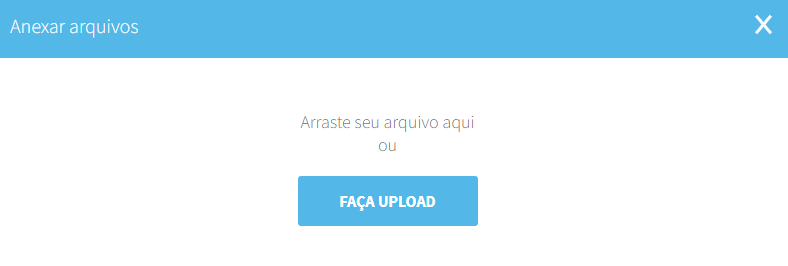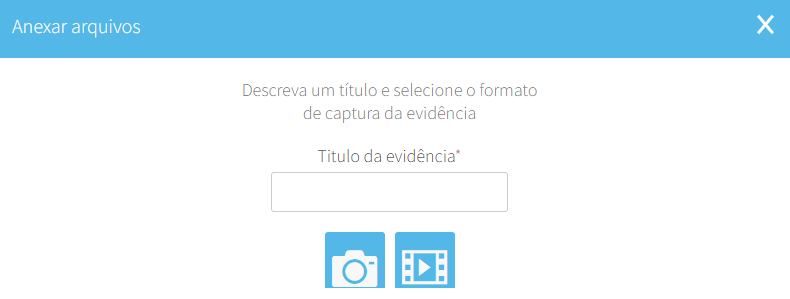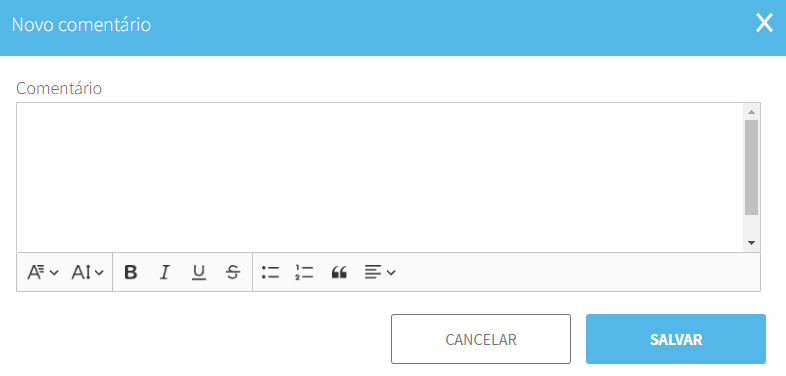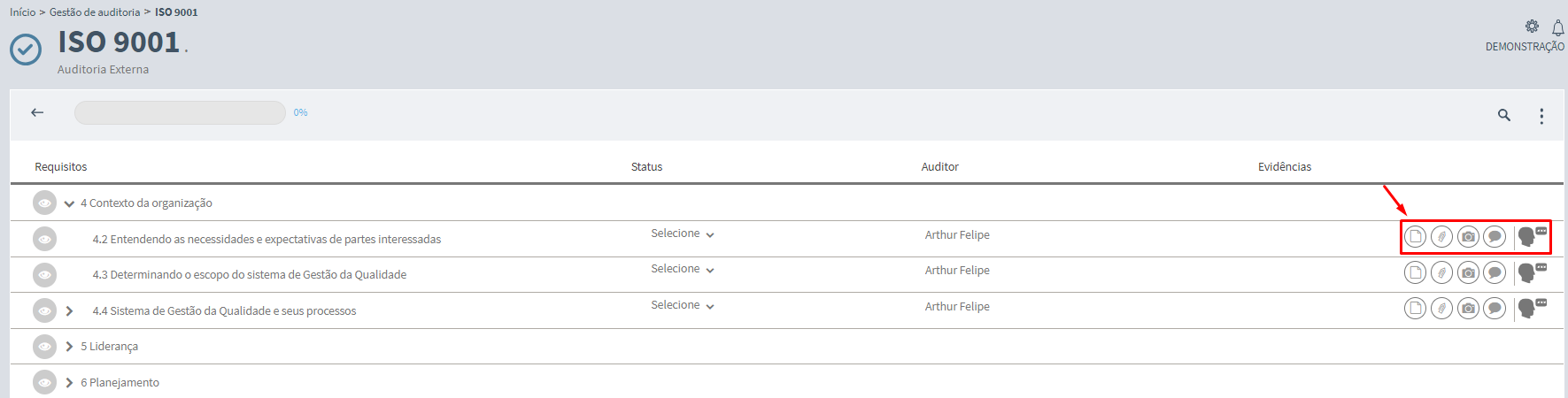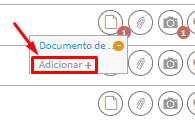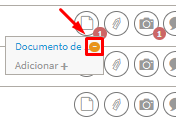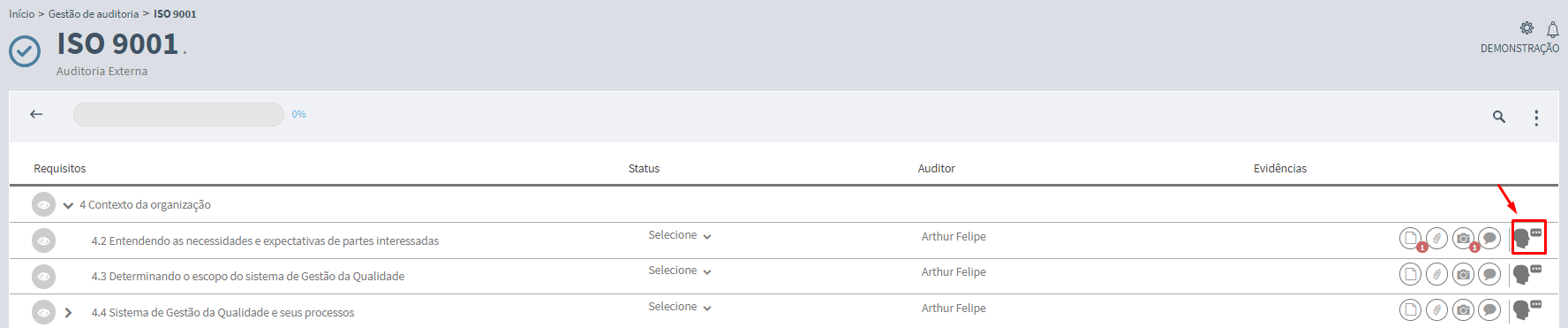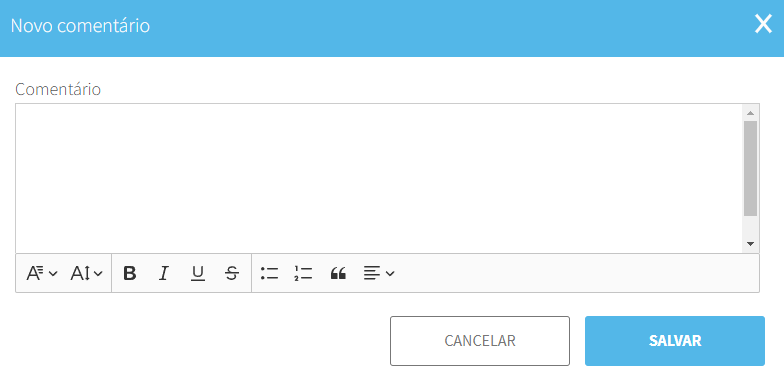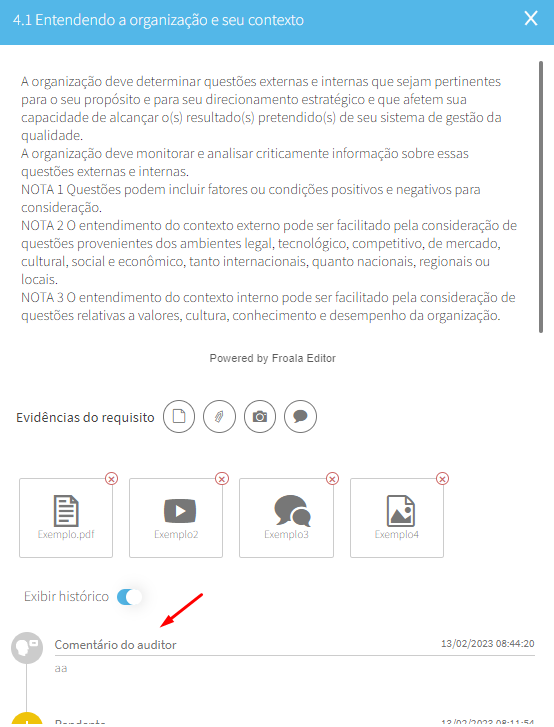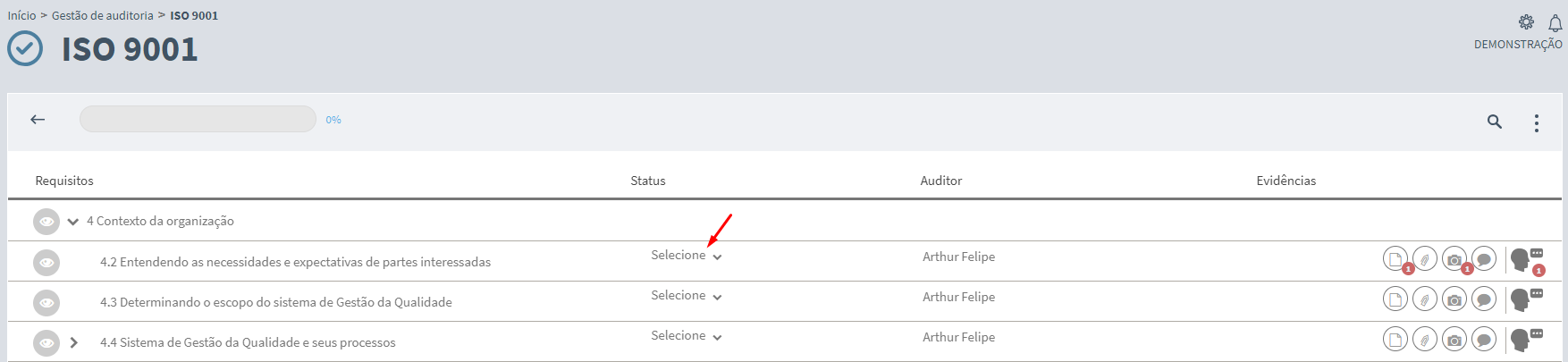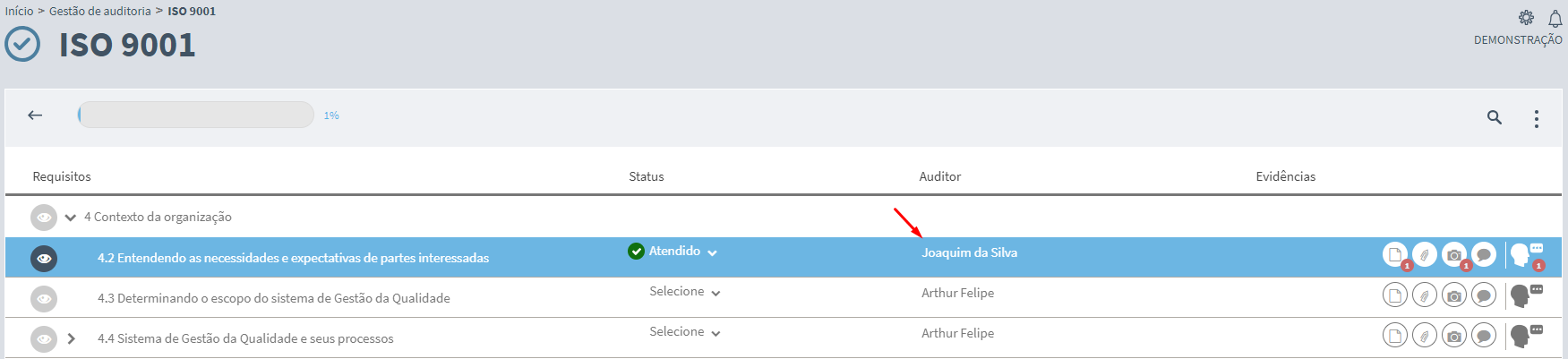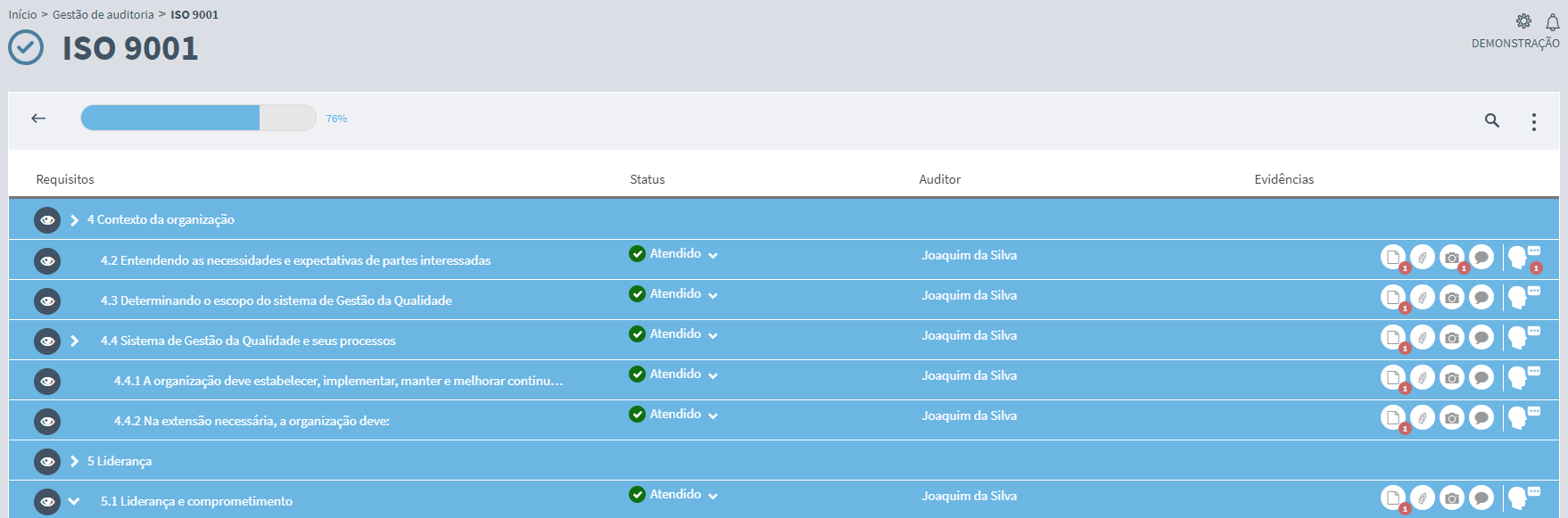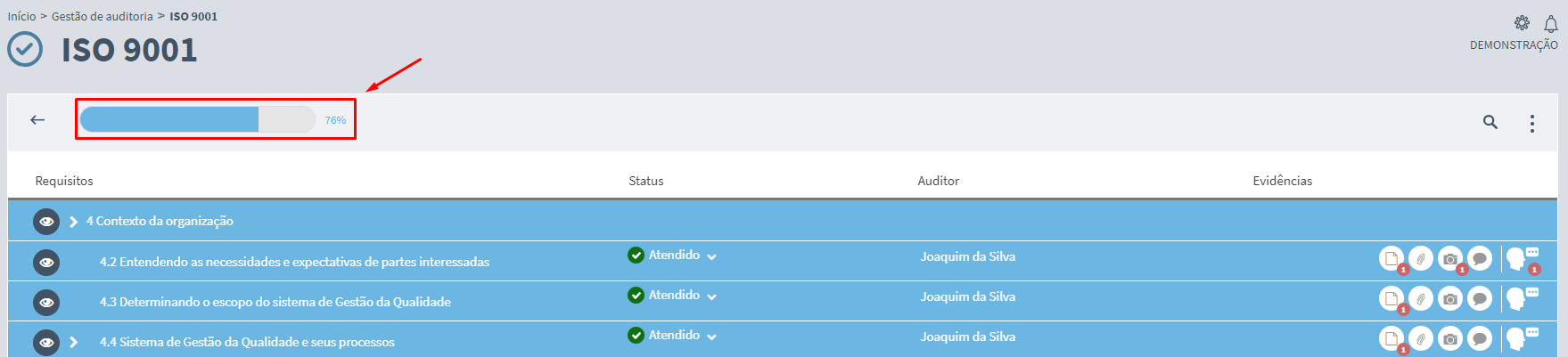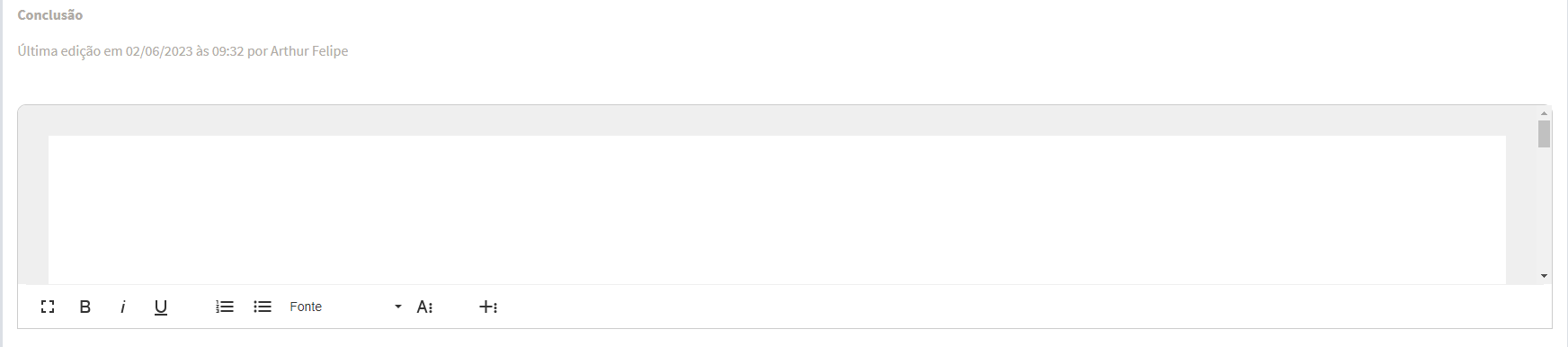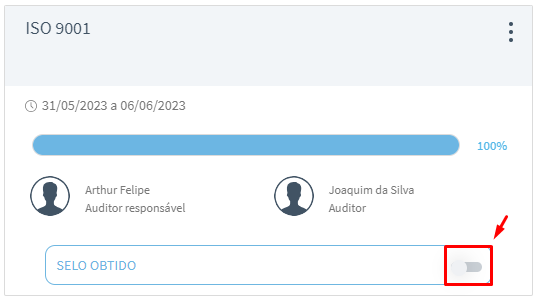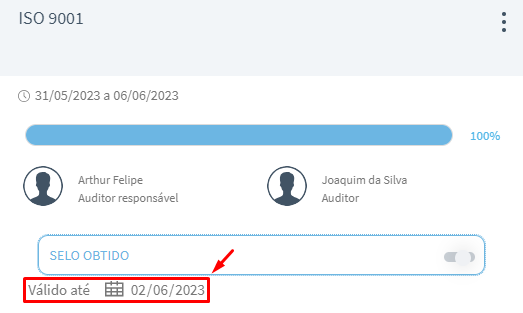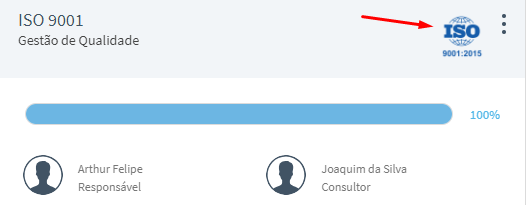Criando uma Auditoria
Para criar uma auditoria, selecione a opção Nova auditoria, opção localizada na barra superior da página.
|
|
Assim, será aberta a tela de preenchimento das propriedades da auditoria.
|
|
1 - Selecionar a norma que será vinculada a auditoria. |
|
2 - Descrever a auditoria. |
|
|
3 - Pesquisar e selecionar o usuário responsável por acompanhar o auditor, dando auxílio e esclarecimentos durante o processo da auditoria. (é possível inserir mais de um responsável). |
|
|
4 - Auditor interno ou externo responsável por realizar a auditoria, que classificará o status dos requisitos, definirá o escopo a ser auditado e poderá validar o selo na norma (caso seja o auditor externo). |
|
|
5 - Local onde será realizada a auditoria. Para cadastrar as unidades, acesse a tela Informações Cadastrais. |
|
|
6 - Caso seja uma auditoria interna, esse campo deve ser ativado. |
|
|
7 - Período de execução da auditoria. |
Ao selecionar uma norma temos a opção Editar escopo no fim da página.
|
|
Com essa opção é possível selecionar os requisitos que serão auditados.
|
|
Após selecionar os requisitos, clique em Salvar no final da página. Será possível editar o escopo pelo Menu, na opção Editar Auditoria.
Exemplo de criação de auditoria.
|
|
Após preencher os campos e selecionar a opção Salvar, a auditoria será criada.
|
|
No card da auditoria, no Menu, será possível editar as propriedades da norma, imprimi-la, removê-la e visualizar as interações.
|
|
Na norma serão exibidas colunas com os requisitos, Status, Auditor e Evidências.
|
|
A Lupa permite que o usuário pesquise utilizando palavras-chave, independente da coluna.
|
|
No Menu, será possível editar as propriedades da auditoria, imprimi-la, removê-la e visualizar as interações.
|
|
Ao lado dos requisitos temos o botão Visualizar.
|
|
Nesse campo é possível visualizar o conteúdo do requisito, e as evidências anexadas, que poderão ser excluídas, caso necessário.
|
|
Caso uma evidência seja anexada no painel de qualidade, ela será automaticamente apresentada na auditoria, assim como as alterações realizadas em requisitos.
Uma outra opção para inclusão de evidências está localizada na coluna Evidências, conforme a imagem abaixo. Será necessário selecionar o arquivo desejado.
|
|
Tipos de Evidências
|
|
Vincular pastas e documentos que já estejam cadastrados no sistema, através do módulo de Documentos.
|
|
|
Anexar um documento do seu dispositivo.
|
|
|
O sistema permite fotografar ou filmar situações que ocorreram, para justificar a evidência. No caso de filmagens, a duração máxima é de dois minutos.
|
|
|
Campo para comentários.
|
Após escolher o tipo de evidência, clique no botão Salvar. É possível anexar mais de uma evidência ao requisito. Vale lembrar que as evidencias anexadas na Gestão de de Auditorias não serão exibidos na norma no Painel de Qualidade.
|
|
Para anexar mais de uma evidência do mesmo tipo, basta selecionar novamente a opção e clicar no campo Adicionar.
|
|
Para excluir um anexo, clique na opção Remover.
|
|
Ao lado da coluna Evidências está disponível a opção Comentário.
|
|
Nela, o auditor poderá deixar uma instrução ou recomendação para a empresa avaliada.
|
|
Ao acessar a norma pelo painel da qualidade, na opção visualizar serão exibidos os comentários adicionados
|
|
|
|
Com as evidências anexadas, o auditor responsável poderá classificar o requisito como Atendido, Não Atendido, Atendido parcialmente, Não se aplica, ou Não auditado. Para realizar a alteração, clique na opção Selecione, localizada na coluna Status.
|
|
Após realizar a alteração do status, o usuário responsável por essa ação será vinculado como auditor do requisito.
|
|
Seguindo esses passos, será possível auditar, de forma simples, todos os requisitos da norma.
|
|
A barra de progresso será atualizada, sempre que um dos status da auditoria for vinculado ao requisito.
|
|
O requisito marcado como Não Atendido ou Atendido parcialmente durante a auditoria, mudará automaticamente para pendente e receberá um ícone de dislike, para evidenciar a não conformidade. Este ícone será exibido até que seu status seja trocado para Atendido, nesta auditoria, ou em uma próxima.
|
|
Ao final da página, no campo Conclusão, o auditor conseguirá escrever suas considerações finais, sobre o processo da auditoria.
|
|
Com o fim do processo de auditoria e a empresa acreditada, o selo da norma poderá ser ativado na opção Selo obtido, no card da auditoria.
|
|
É necessário informar a data de validade do selo.
|
|
No painel de qualidade, o selo vinculado à norma será exibido.
|
|
Created with the Personal Edition of HelpNDoc: Enhance Your Documentation with HelpNDoc's Advanced Project Analyzer