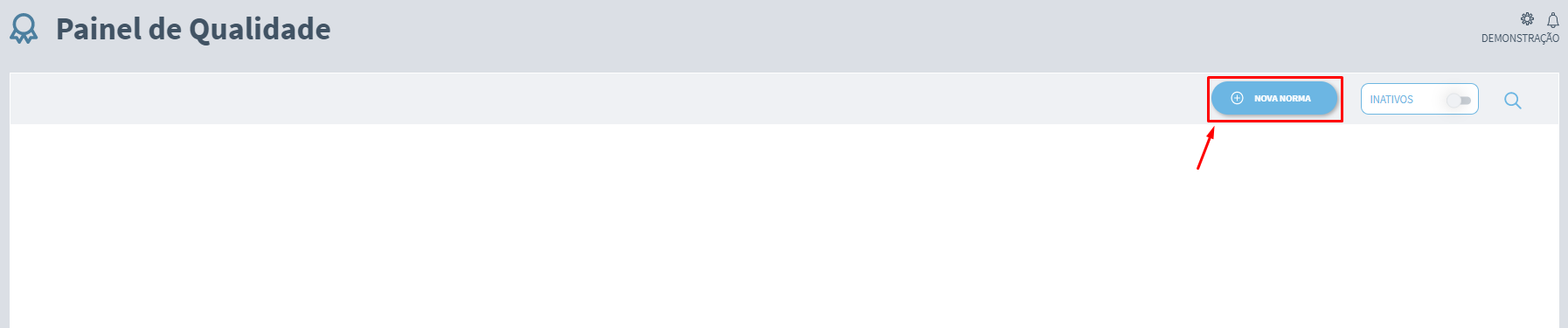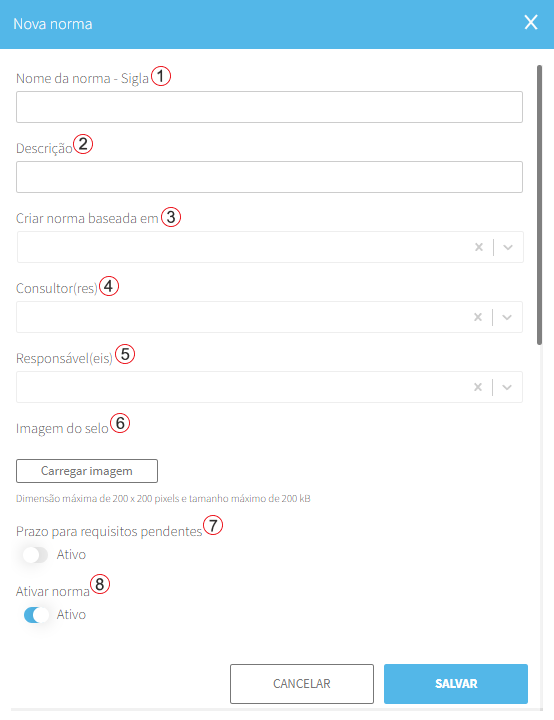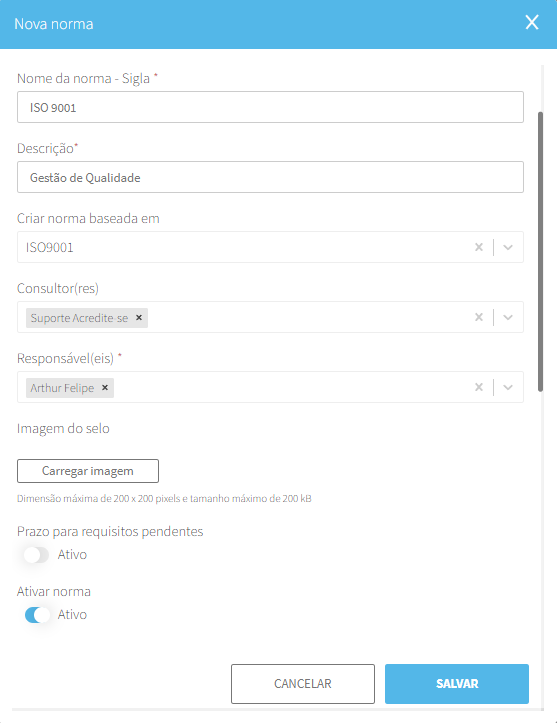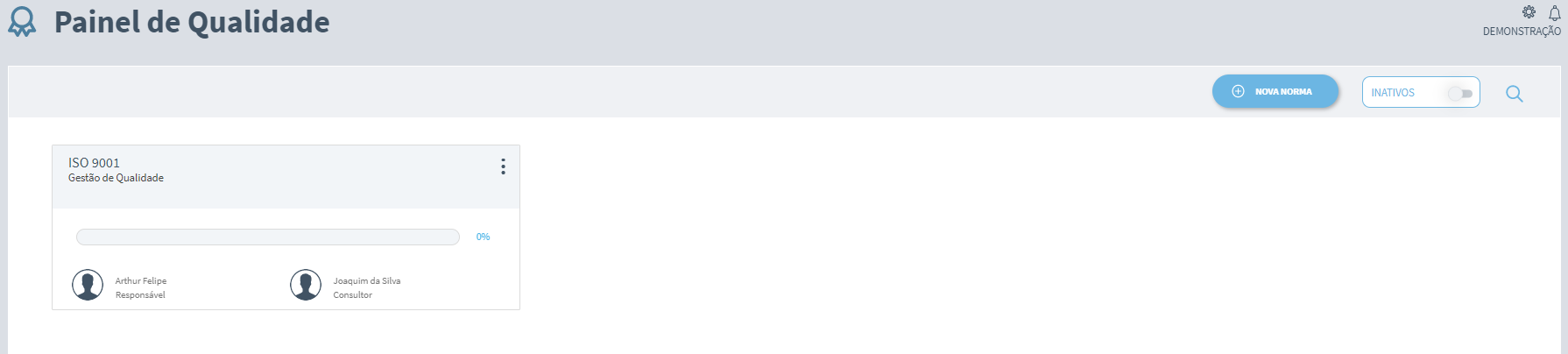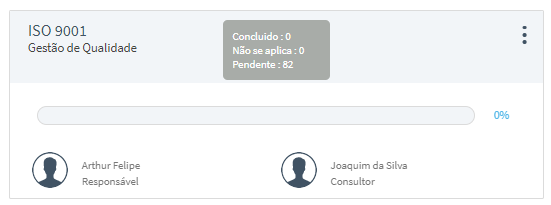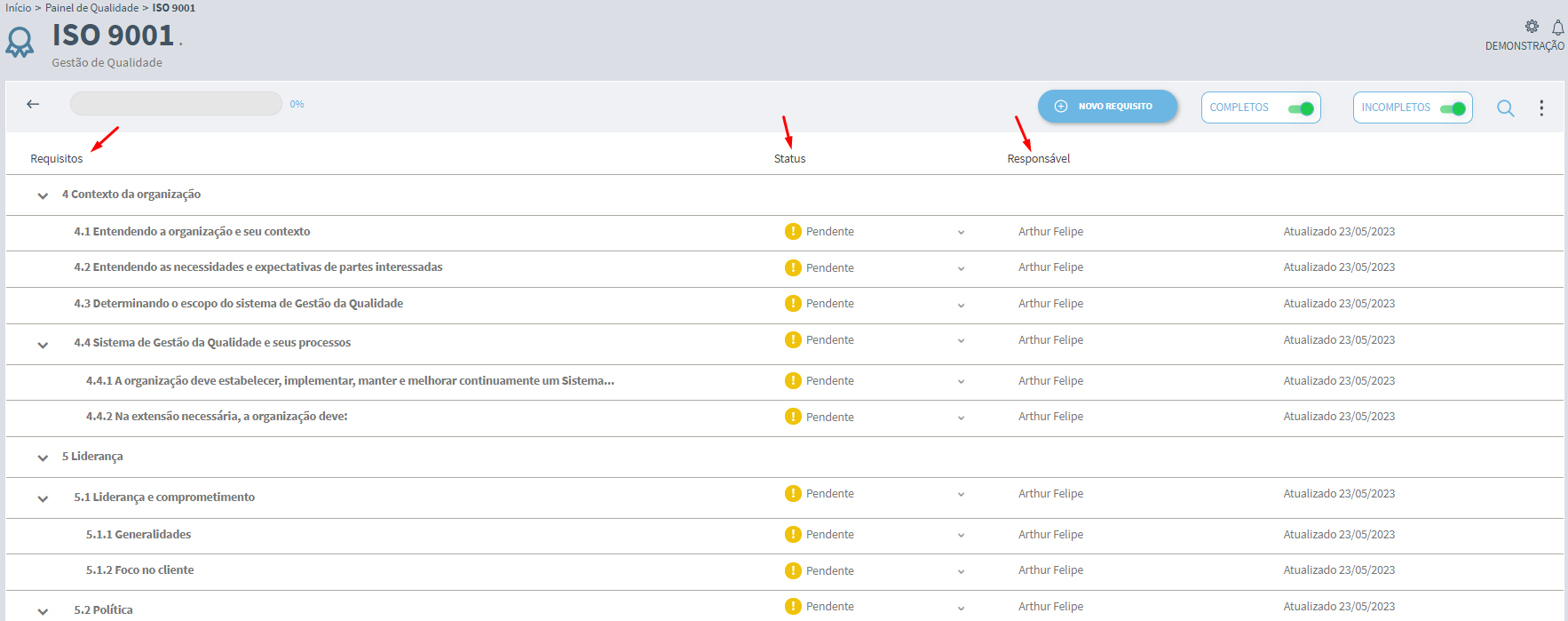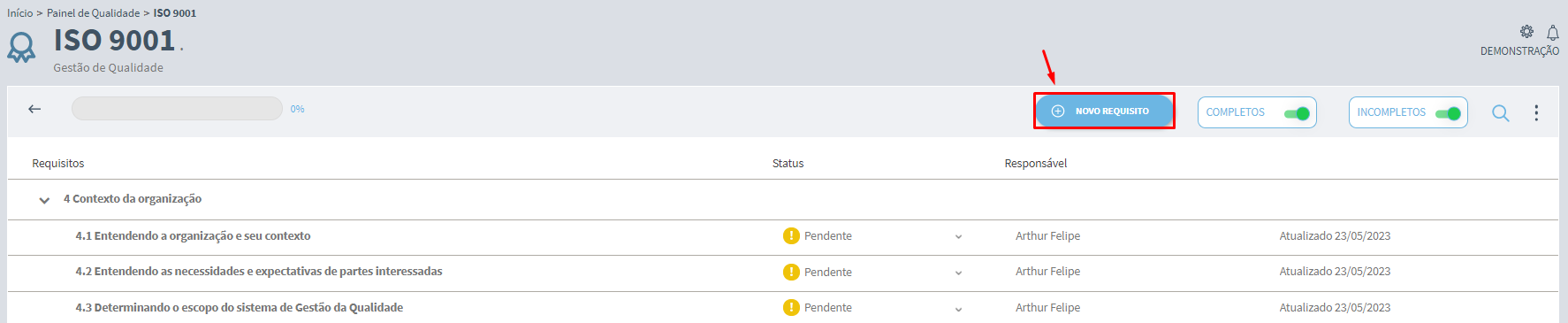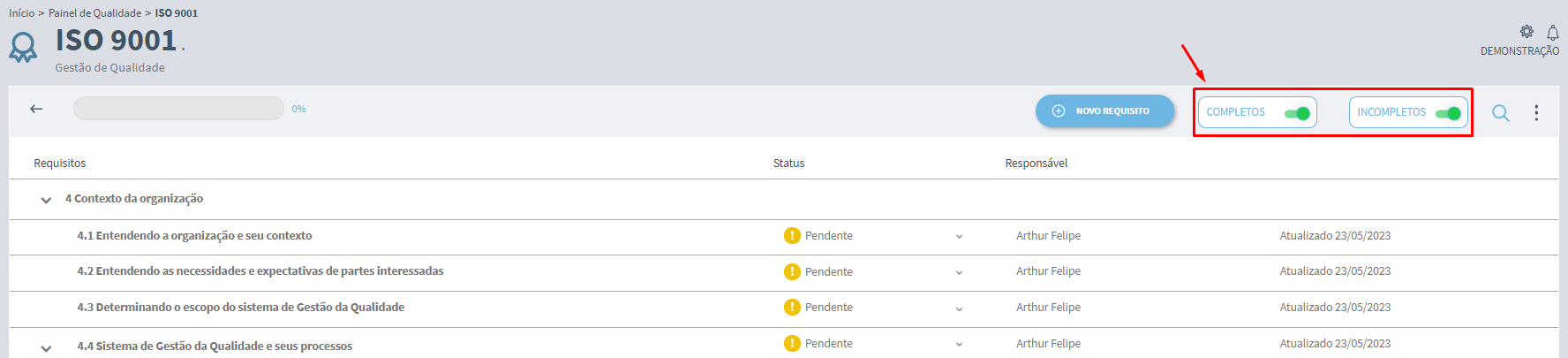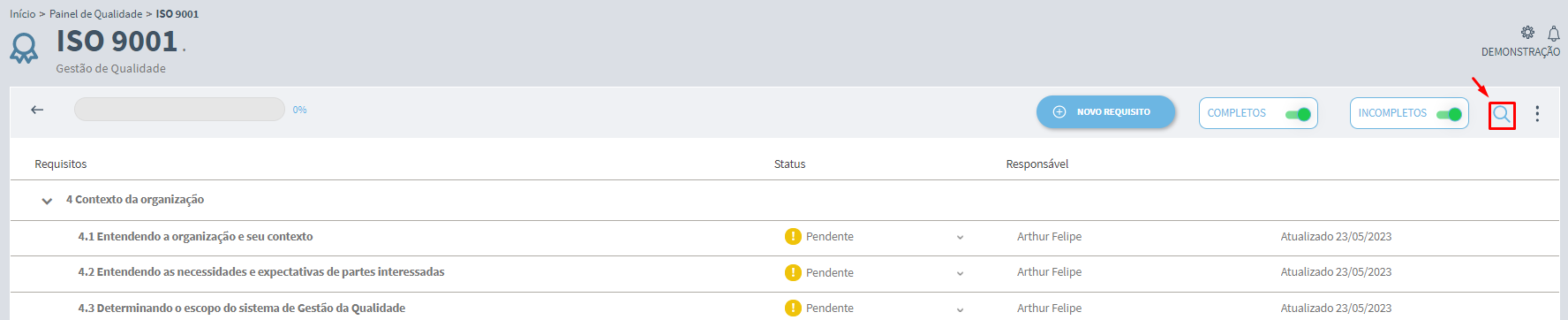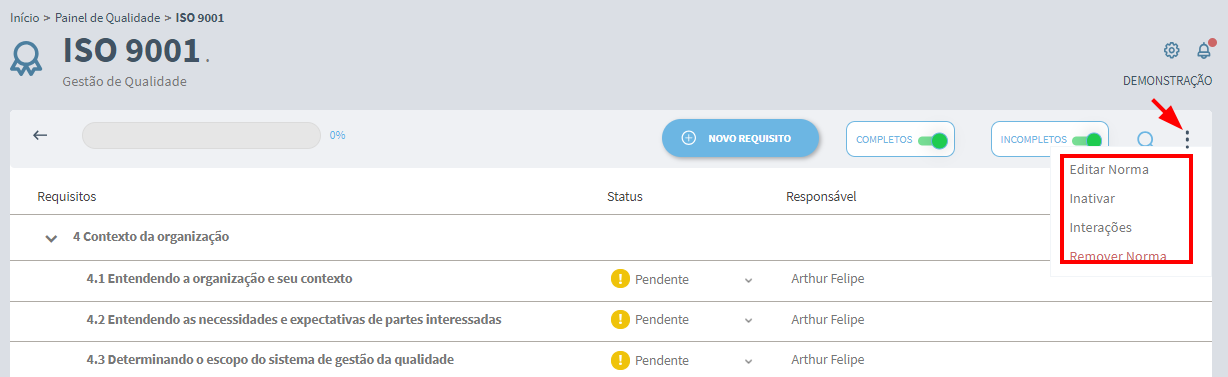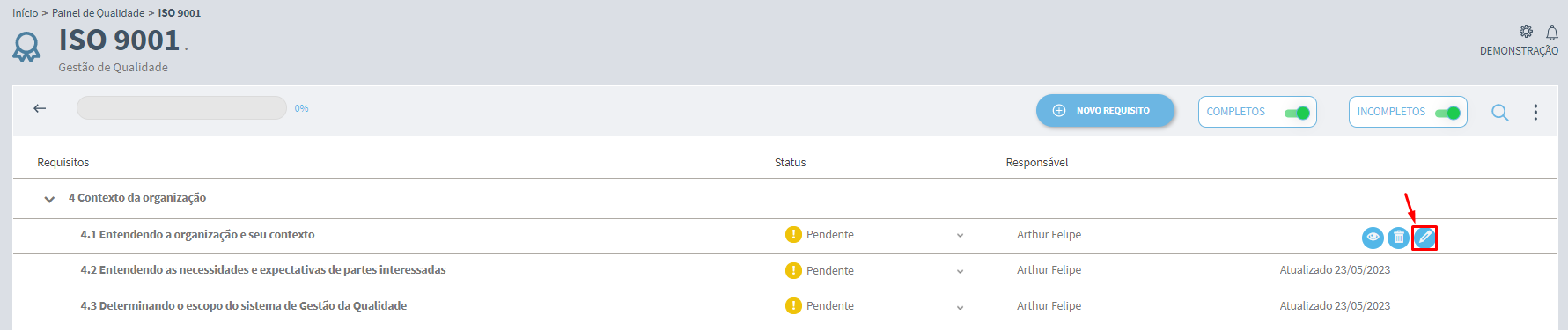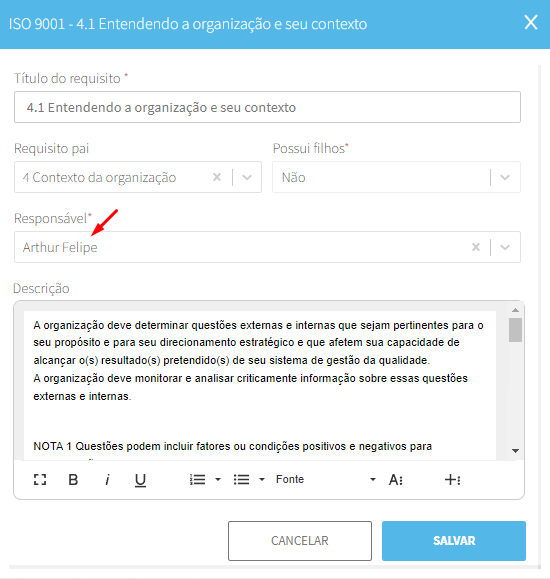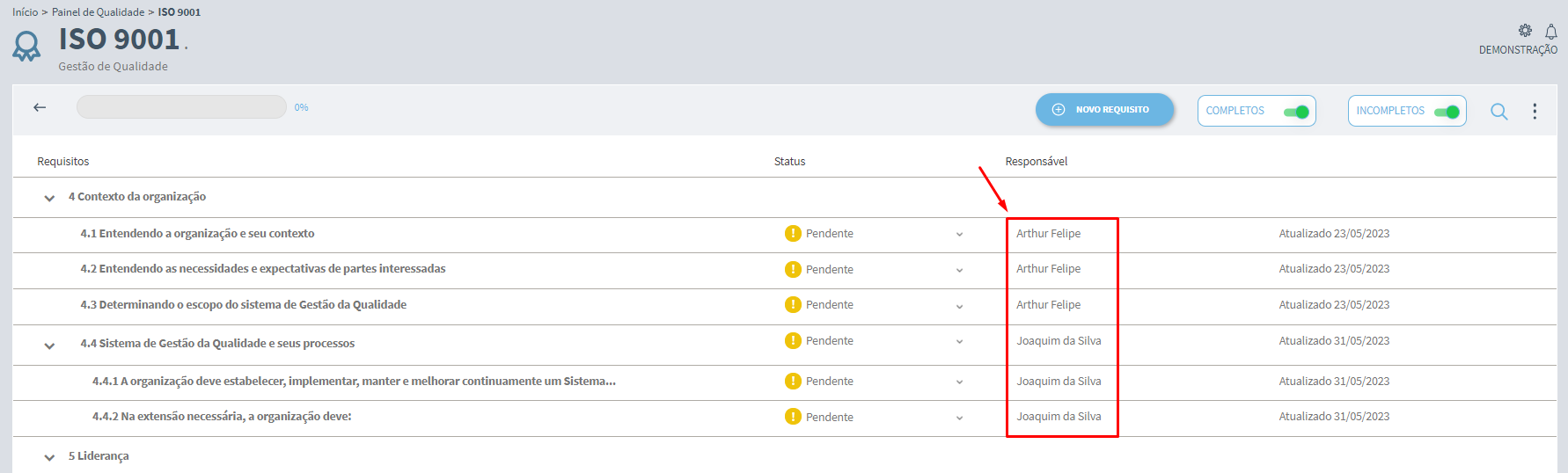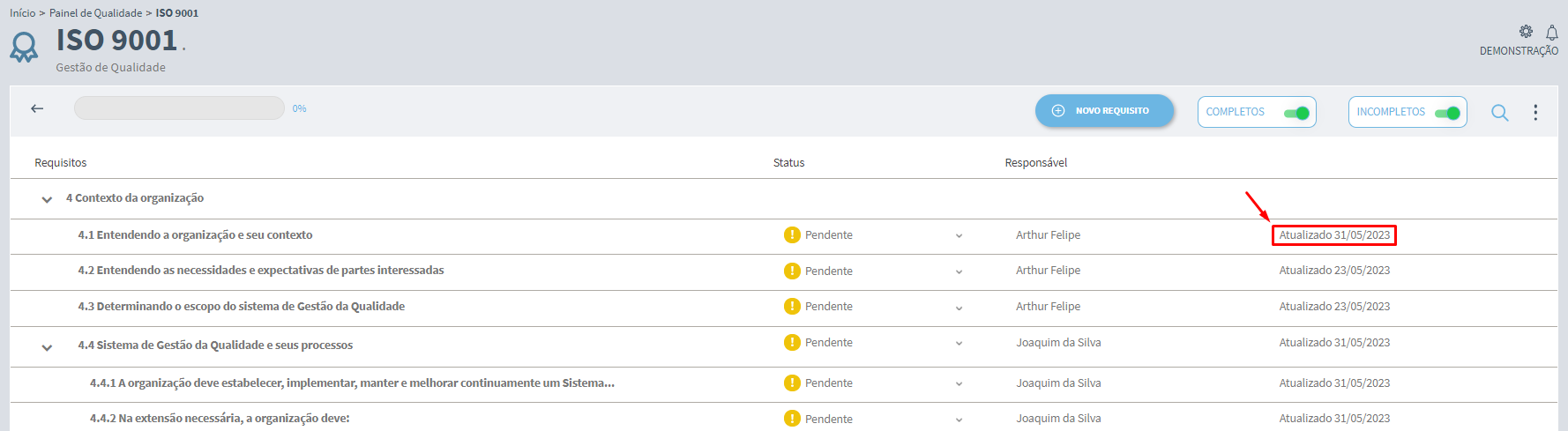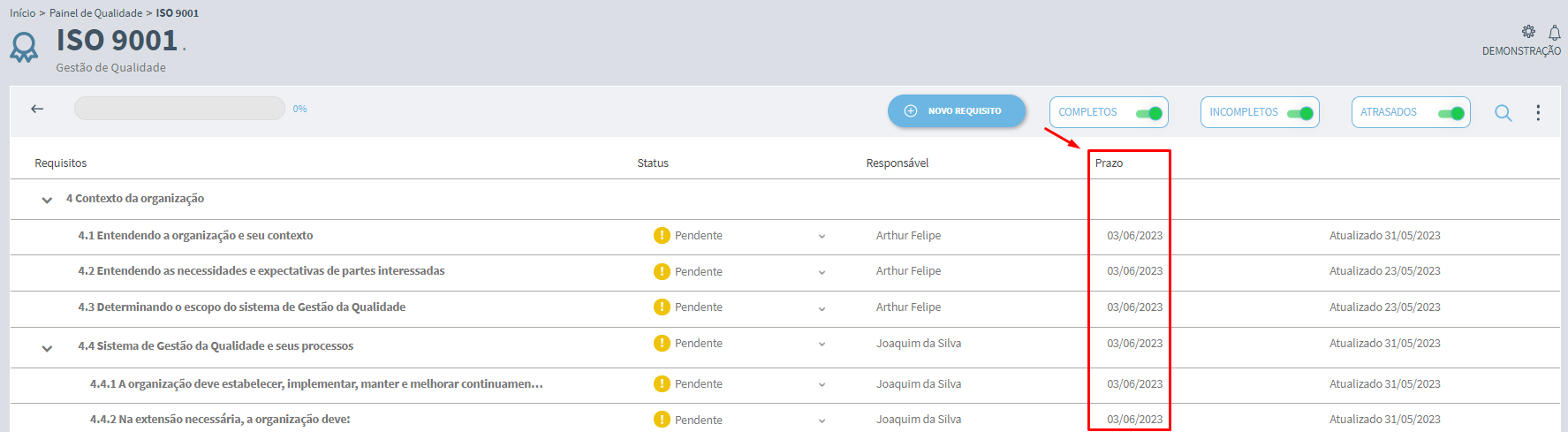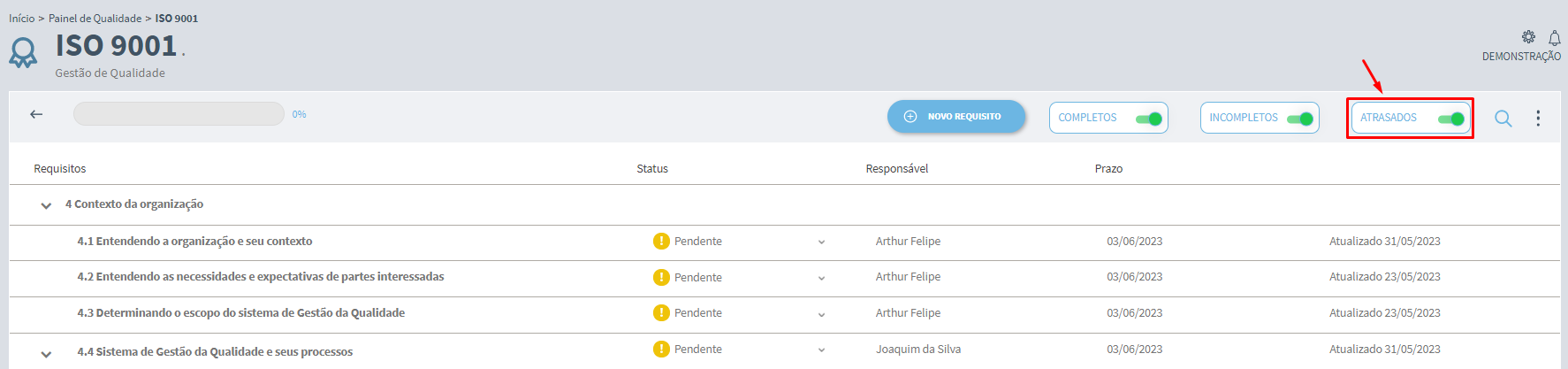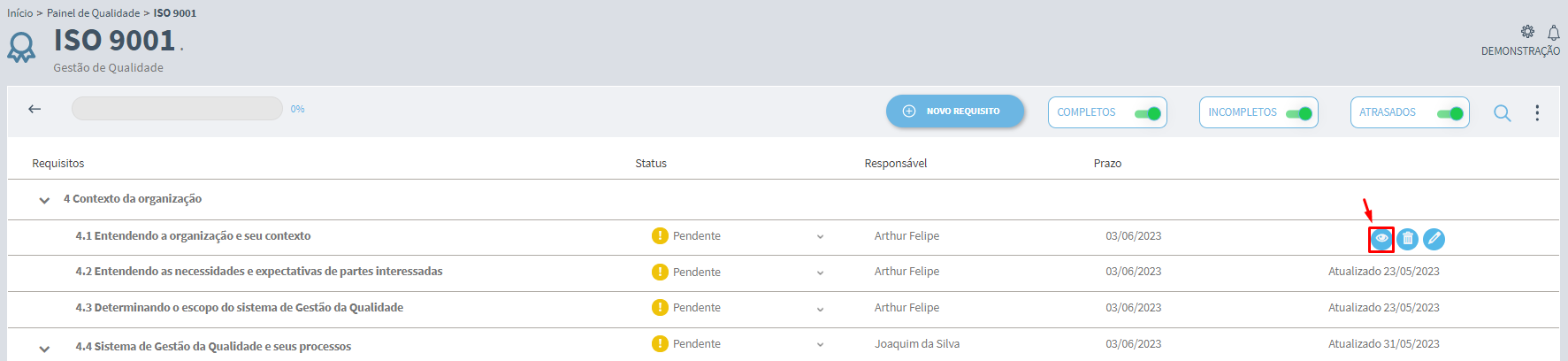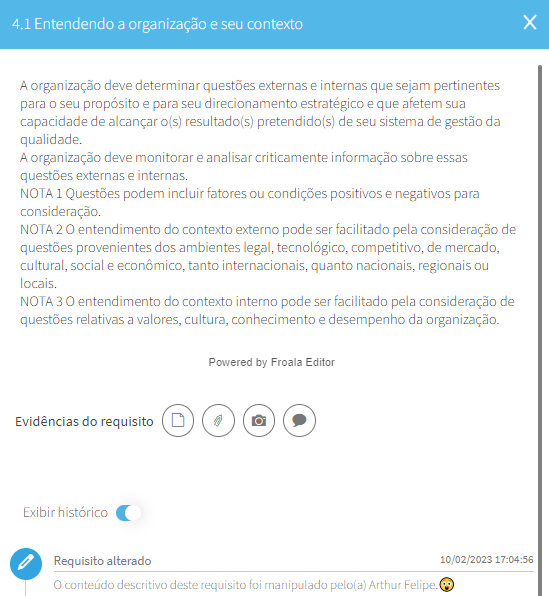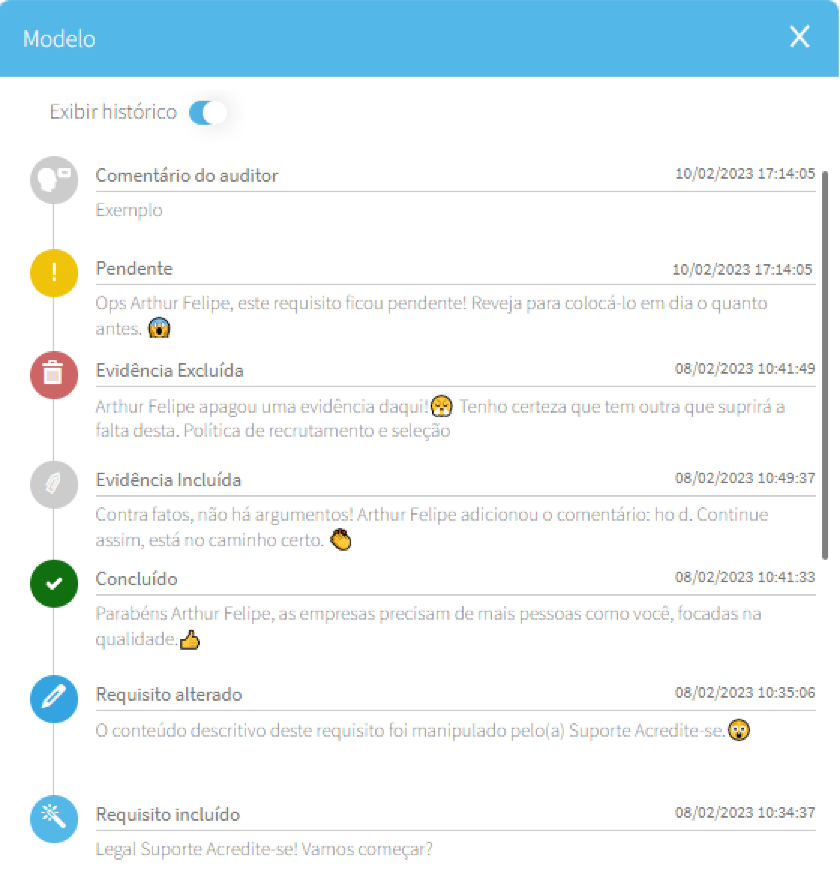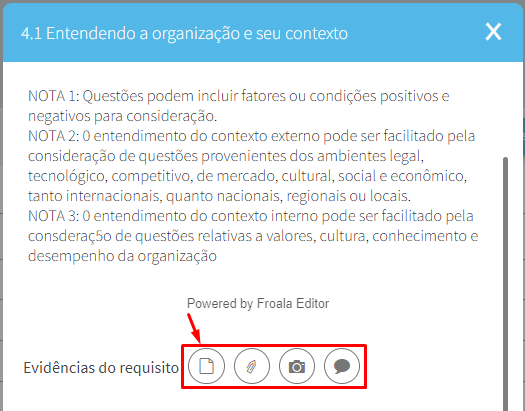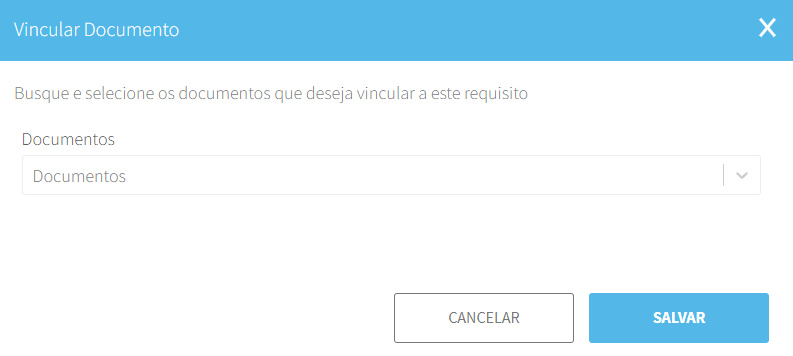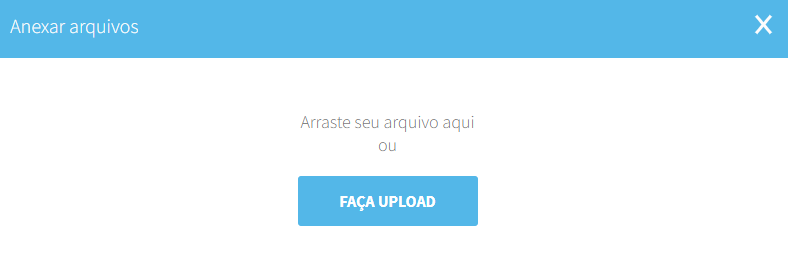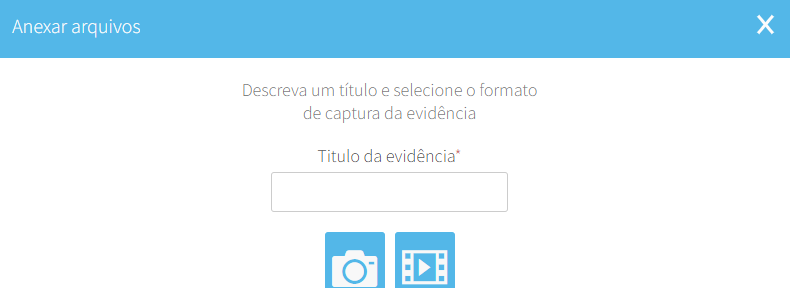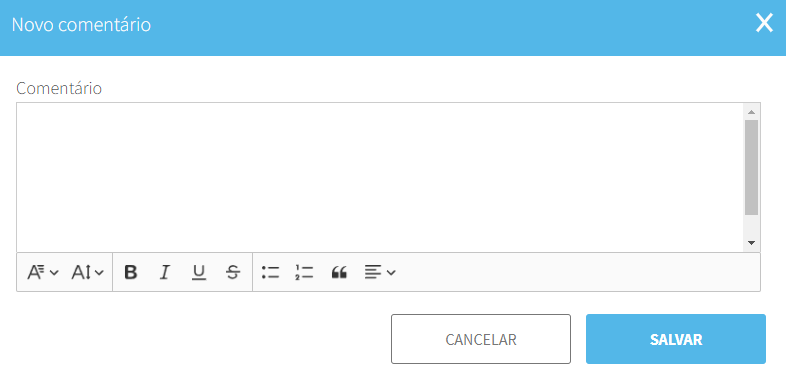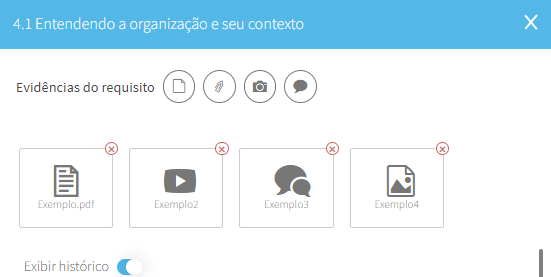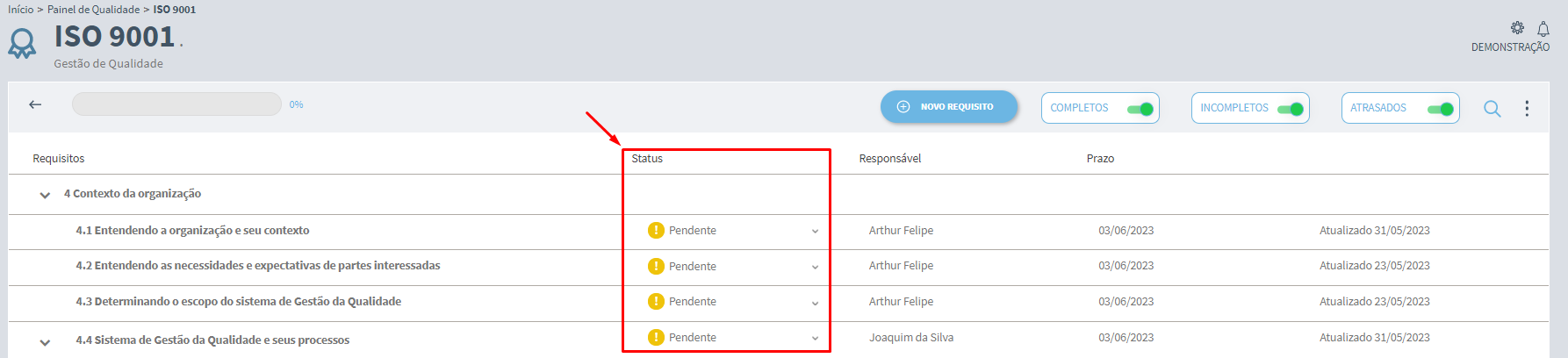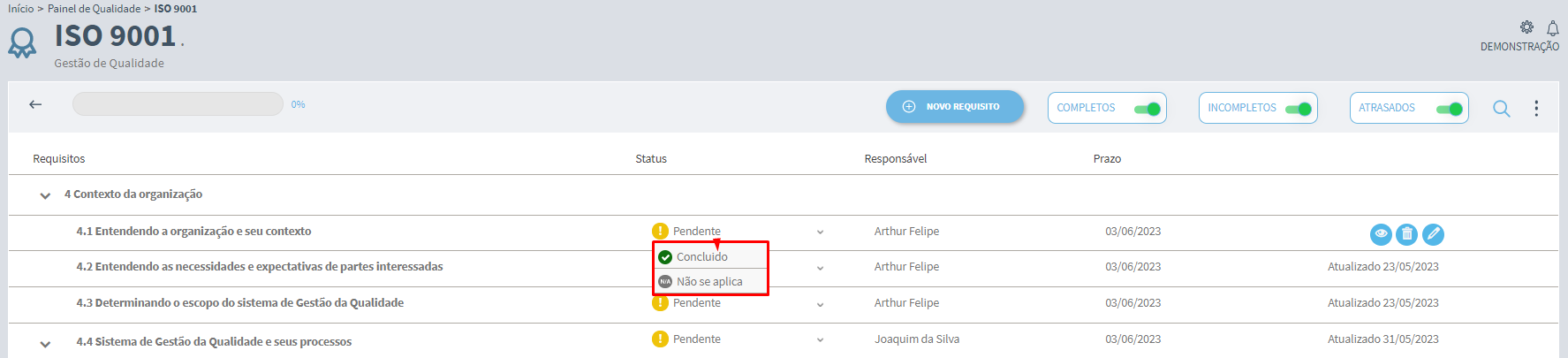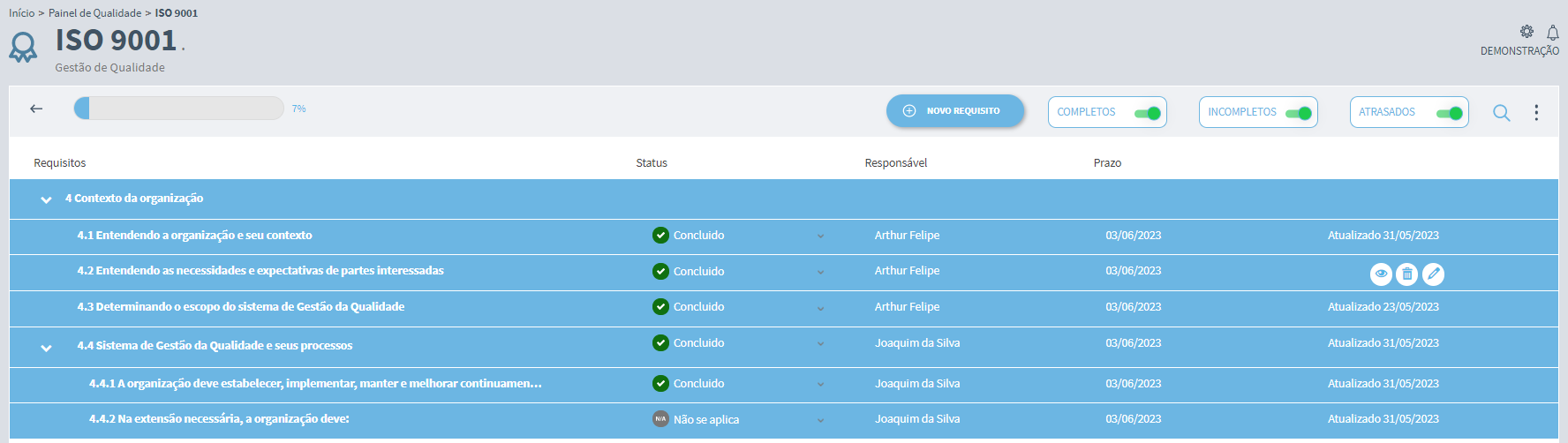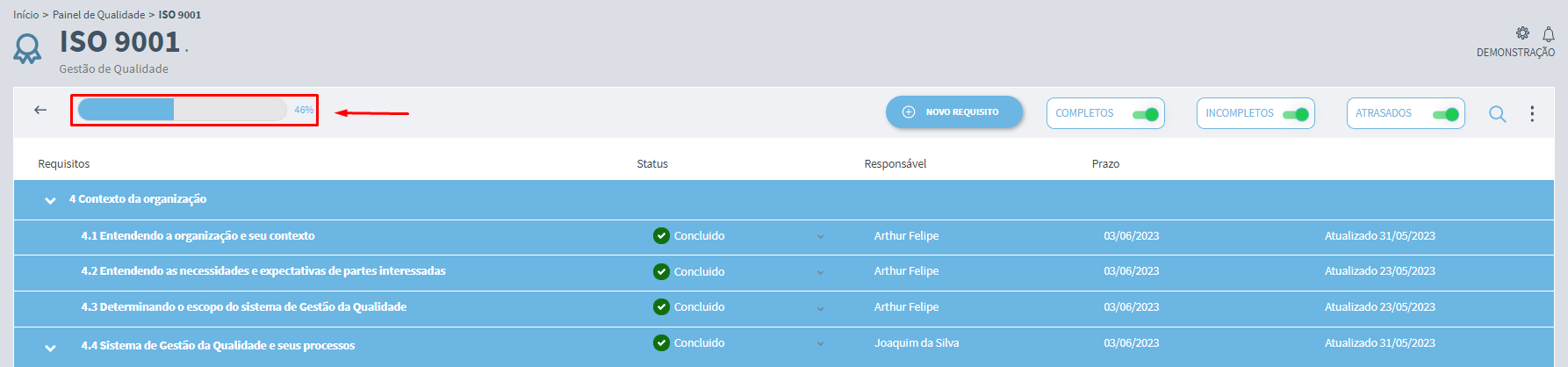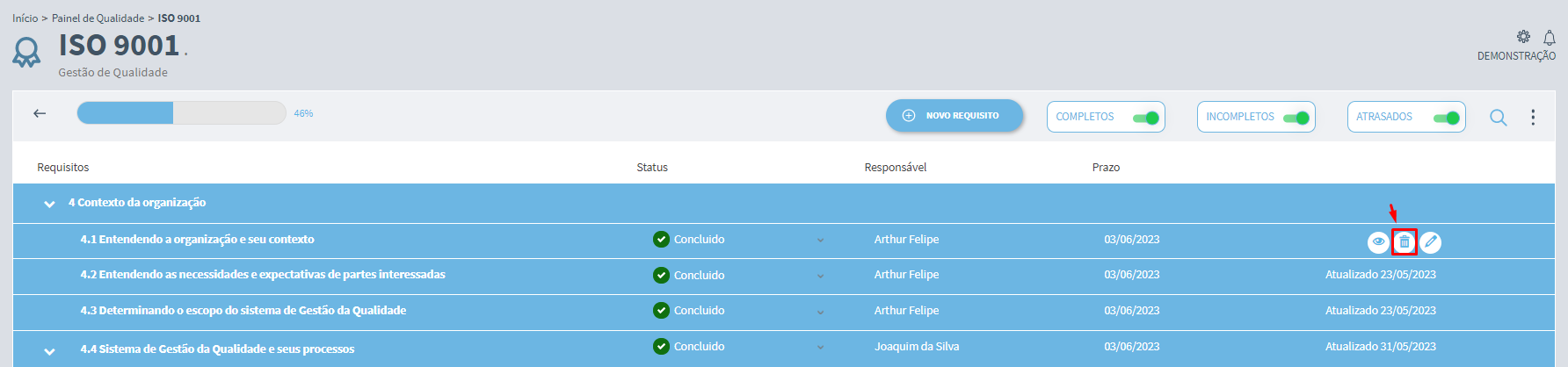Criando uma Norma
Ao selecionar a opção Nova norma, localizada na barra superior da página, será aberta uma tela para inserir as informações cadastrais.
|
|
Confira os campos:
|
|
1 - Informar o nome ou a sigla da norma. |
|
2 - Texto simples que descreva a norma, por exemplo, a sigla por extenso. |
|
|
3 - Este campo permite buscar e selecionar uma norma existente na base do Acredite.se, para usá-la como exemplo na criação de requisitos. |
|
|
4 - Caso a empresa conte com o auxílio de um consultor para realizar a adequação e manutenção de uma norma, ela poderá vinculá-lo neste campo. |
|
|
5 - Nesta opção deverá ser vinculado o usuário responsável, que terá acesso completo para gerenciar a norma e seus requisitos. |
|
|
6 - Campo disponível para realizar o Upload do selo da acreditação. O selo só ficará visível quando a norma for validada por uma auditoria externa. |
|
|
7 - Ativando este campo, devemos informar um prazo para os usuários evidenciarem e concluírem os requisitos delegados a eles. |
|
|
8 - Marque essa opção para ativar a norma |
Exemplo de criação de norma.
|
|
Após realizar o preenchimento, clique no botão Salvar para a norma ser criada.
|
|
Ao passar com o mouse por cima do card, será exibida a quantidade de normas concluídas, não aplicadas e pendentes.
|
|
Dentro da norma, as colunas de requisitos, status e responsável poderão ser visualizadas.
|
|
Na barra superior pode ser criado um Novo requisito, veja mais.
|
|
Caso queira filtrar os requisitos Completos ou Incompletos, basta selecionar a opção desejada.
|
|
A Lupa permite que o usuário pesquise utilizando palavras-chave, independente da coluna.
|
|
No Menu, será possível editar as propriedades da norma, inativá-la, visualizar as interações e/ou removê-la.
|
|
Por padrão, norma e requisitos terão o mesmo responsável. Caso seja necessário alterar o responsável pelo requisito, clique na opção Editar.
|
|
Após ser selecionada a opção, será aberta a tela para edição do requisito, podendo ser alterado o responsável. Para saber mais sobre os outros campos, clique aqui.
|
|
Assim podemos delegar os requisitos para os colaboradores da empresa.
|
|
Quando um requisito for alterado, será exibida a data da última atualização.
|
|
Apenas os usuários que tiverem permissão de acesso ao Painel de Qualidade, poderão acessar a norma. Os requisitos também poderão ser visualizados pela Tela Inicial.
|
|
Se a opção prazo para requisitos pendentes for ativada na norma, aparecerá uma coluna com o prazo para que os colaboradores concluam e evidenciem os requisitos delegados a eles.
|
|
Caso algum requisito pendente ultrapasse o prazo estipulado, o sistema notificará o responsável pela norma e do requisito, e o prazo ficará destacado em vermelho.
|
|
Ao utilizar essa ferramenta, o usuário poderá filtrar os requisitos atrasados.
|
|
Com a opção Visualizar, o usuário terá acesso ao conteúdo, e evidências anexadas ao requisito.
|
|
|
|
Com a opção Exibir histórico marcada, será possível visualizar alterações, ajustes, evidências adicionadas ou removidas, assim como a troca de status e os comentários realizados pelos auditores.
|
|
Escolha uma das opções abaixo, para inserir evidências ao requisito.
|
|
Tipo de Evidências
|
|
Vincular pastas e documentos que já estejam cadastrados no sistema, através do módulo de Documentos.
|
|
|
Anexar um documento do seu dispositivo.
|
|
|
O sistema permite fotografar ou filmar situações que ocorreram, para justificar a evidência. No caso de filmagens, a duração máxima é de dois minutos.
|
|
|
Campo para comentários.
|
Após escolher o tipo de evidência, clique no botão Salvar. É possível anexar mais de uma evidência ao requisito.
|
|
Quando o prazo para evidenciação de requisitos vencer, automaticamente o status mudará para pendente, e o responsável será notificado pelo e-mail.
Após a inclusão das evidências, será possível trocar o status do requisito na coluna indicada.
|
|
Marcando-o como Pendente, Concluído ou Não se aplica.
|
|
É recomendada a revisão do requisito, antes de marcá-lo como concluído, para garantir que todas as evidências foram anexadas. Sempre que houver a necessidade de adicionar uma evidência, o requisito voltará para o status Pendente.
|
|
Ao marcar o status Concluído ou Não se aplica em um requisito, a barra de progresso será atualizada.
|
|
Para excluir um requisito e as evidências anexadas a ele, clique na opção Remover.
|
|
Created with the Personal Edition of HelpNDoc: Make Help Documentation a Breeze with a Help Authoring Tool