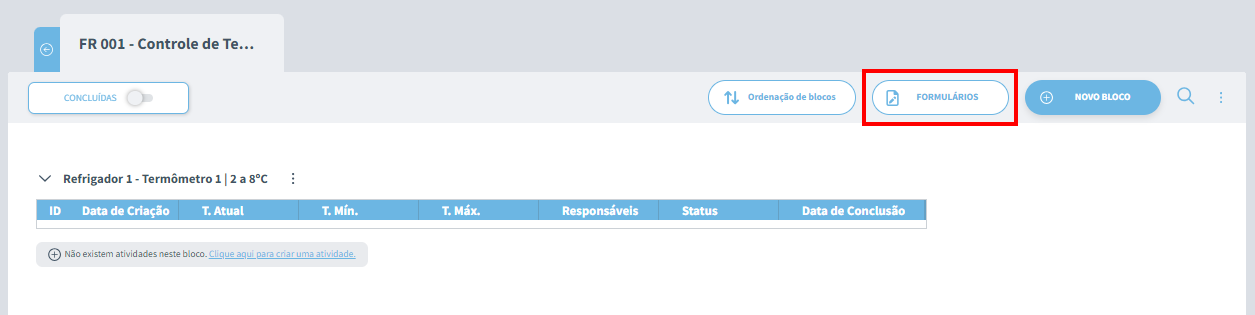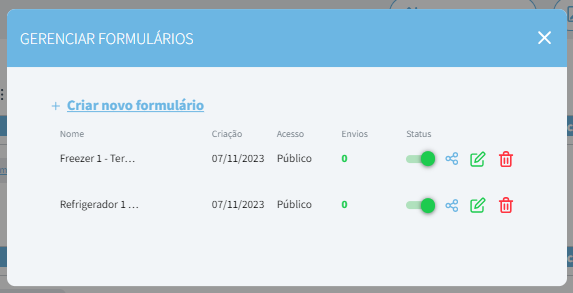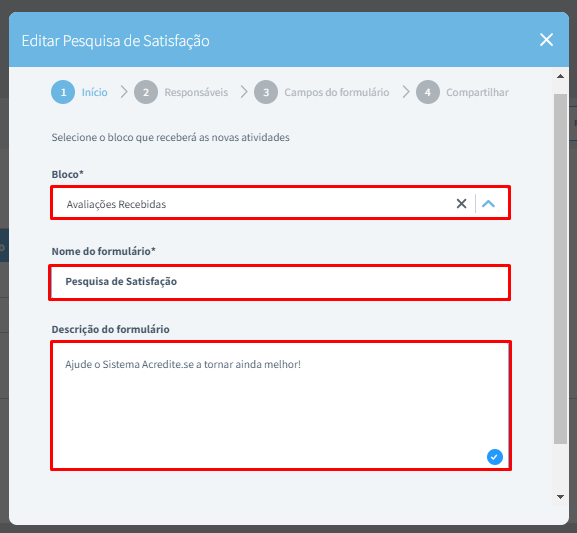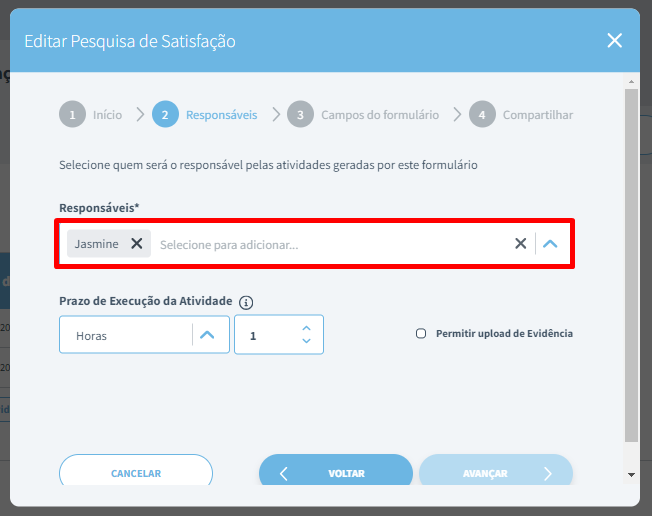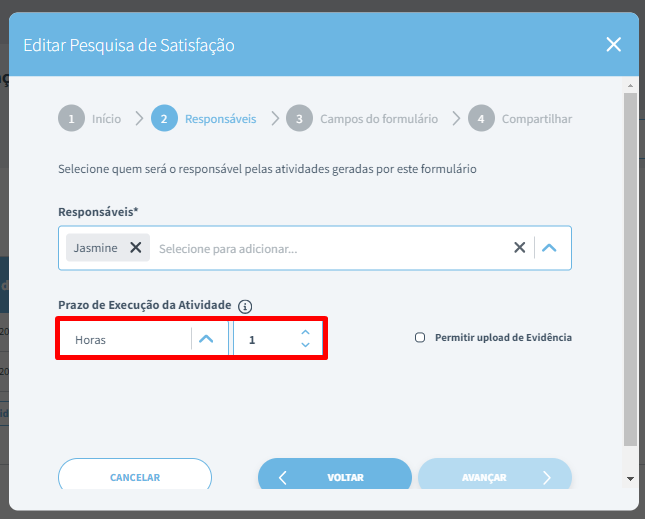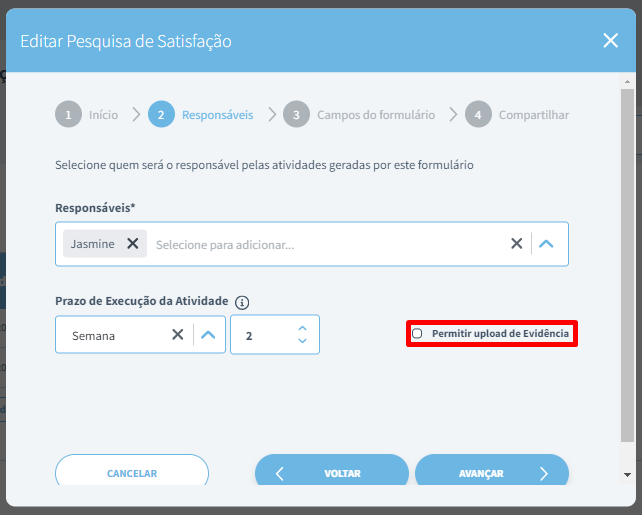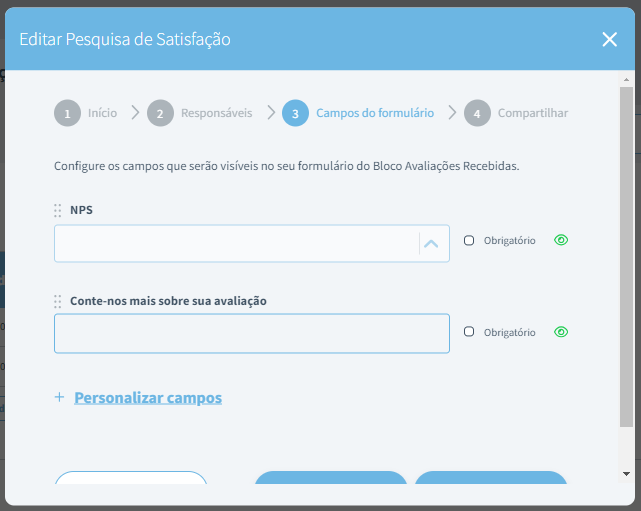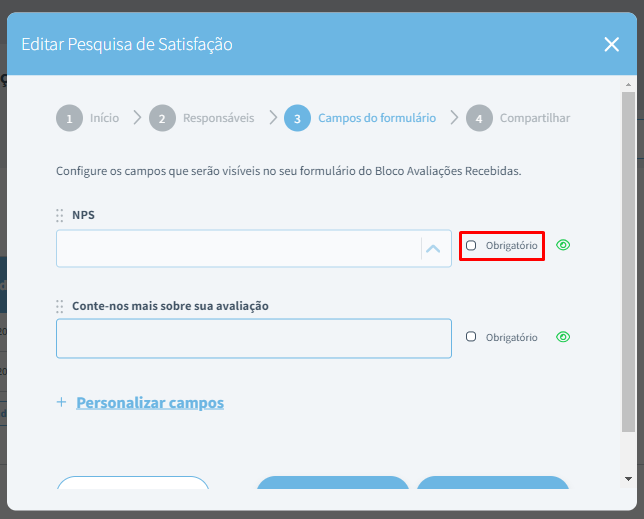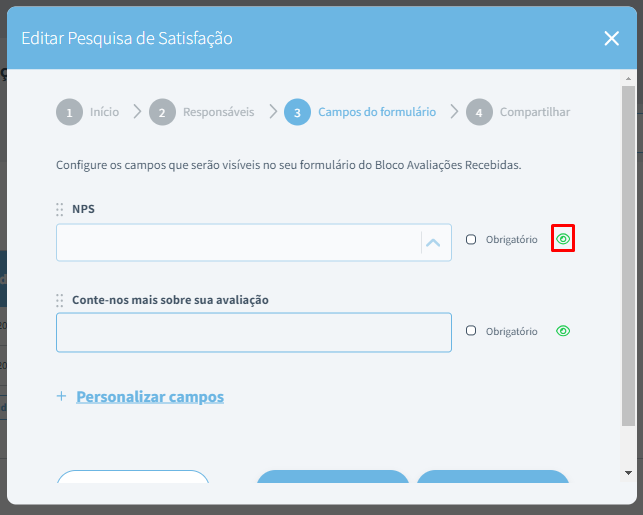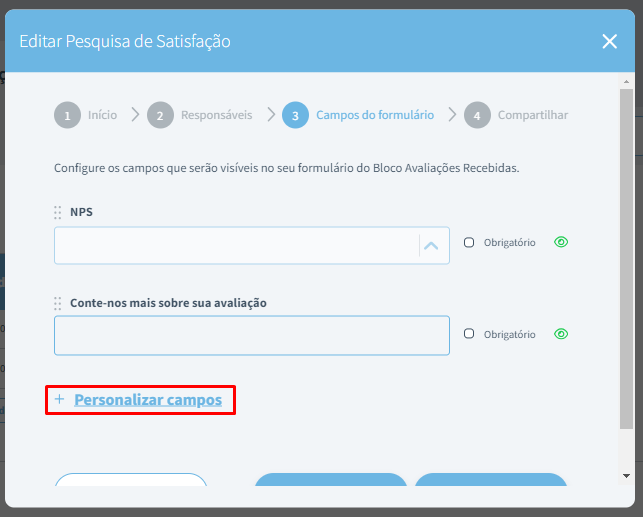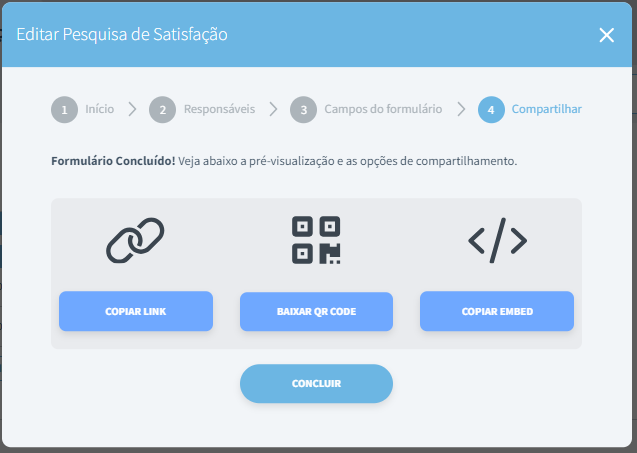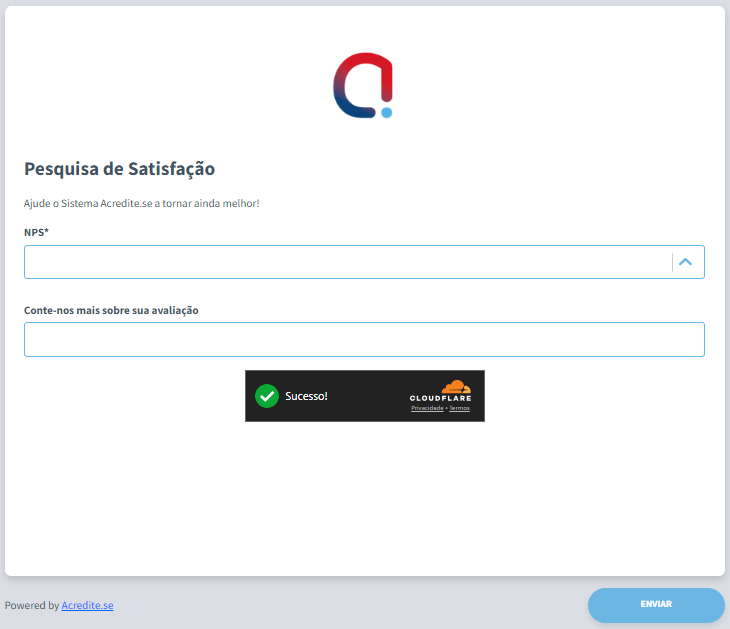Formulários
O Formulário é uma opção exclusiva para criar formulários de preenchimento externo, que não requerem login ou senha para serem preenchidos. As respostas são enviadas diretamente para o sistema e transformadas em atividades que precisam ser concluídas posteriormente. Podemos utilizar essa opção para criar, por exemplo, um formulário de Cadastro de Fornecedores, que receberá os dados e documentos necessários, um formulário para pesquisa de satisfação, ou ainda um formulário para denúncias ou sugestões.
Dentro do quadro, selecione a opção "Formulários".
|
|
Feito isso, será aberta a tela de Gerenciamento de Formulários. Nela, você poderá visualizar todos os formulários criados, com as opções de editar, inativar, compartilhar novamente ou excluí-los. Além disso, é possível visualizar a data de criação do formulário e a quantidade de atividades geradas a partir de cada formulário.
|
|
Para criar um formulário, selecione a opção "Criar novo formulário".
|
|
Na tela que será aberta, informe o Bloco onde as atividades geradas pelo formulário serão criadas. Além disso, preencha o Título e a Descrição do formulário, que serão visíveis para quem acessá-lo.
|
|
Feito o preenchimento, selecione a opção "Avançar". Na próxima etapa, você deverá selecionar o responsável pelas atividades geradas por este formulário.
|
|
Abaixo, devemos estipular o prazo de execução da atividade. Quando esse prazo vencer, a atividade será marcada como atrasada. O prazo pode ser definido em Minutos, Horas, Dias, Semanas ou Meses.
|
|
Utilize a opção "Permitir Upload de Evidência" caso seja necessário para este formulário.
|
|
Avançando para a próxima etapa, será possível personalizar os campos exibidos no formulário. Por padrão, os campos exibidos nesta tela serão os mesmos já definidos no modelo de atividade.
|
|
Você pode definir um campo como obrigatório utilizando a opção "Obrigatório".
|
|
Teremos também a opção "Ocultar"; você pode utilizá-la caso o campo precise ser criado na atividade, mas não seja preenchido no formulário externo, e sim por dentro do sistema.
|
|
É possível utilizar a opção "Personalizar Campos" para adicionar novos campos ao formulário. No entanto, por motivos de segurança e privacidade, os campos do tipo pessoa não podem ser incluídos no formulário.
|
|
Preenchidas as informações e definidos os campos, você pode avançar para a última etapa, onde o formulário será criado. Na tela final, será possível gerar o link de acesso do formulário, baixar o QR Code e copiar o código Embed para implementar o formulário em seu site.
|
|
Dentro do formulário criado, você verá a logo da empresa, conforme definido nas Informações Cadastrais, além do título e descrição do formulário, e os campos que foram configurados.
|
|
Após o registro pelo formulário, a atividade será criada imediatamente no sistema, dentro do bloco especificado. Você precisará apenas alterar o status de pendente para concluído.
Created with the Personal Edition of HelpNDoc: Don't be left in the past: convert your WinHelp HLP help files to CHM with HelpNDoc