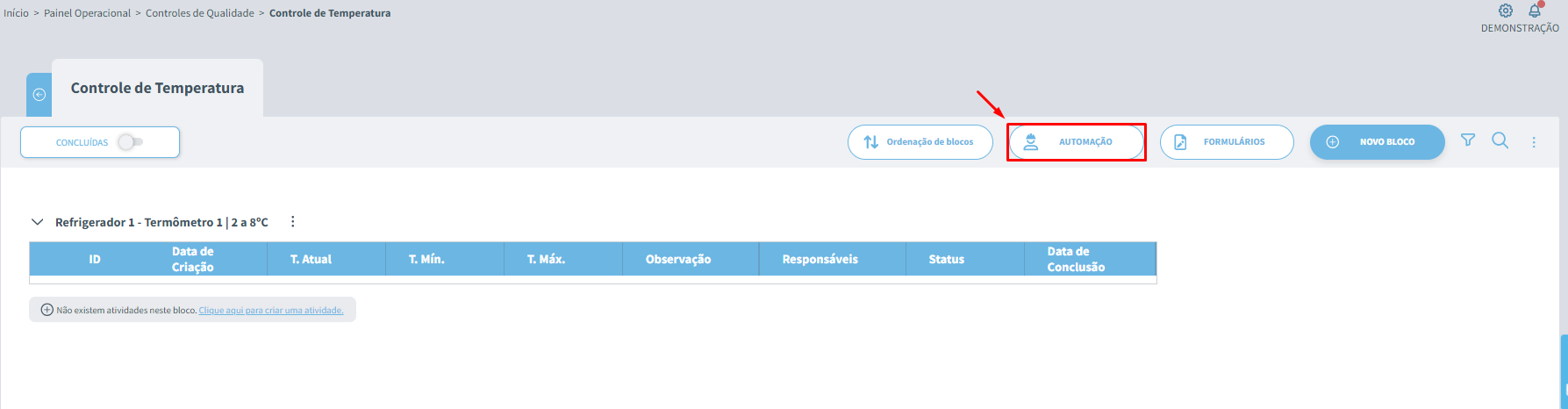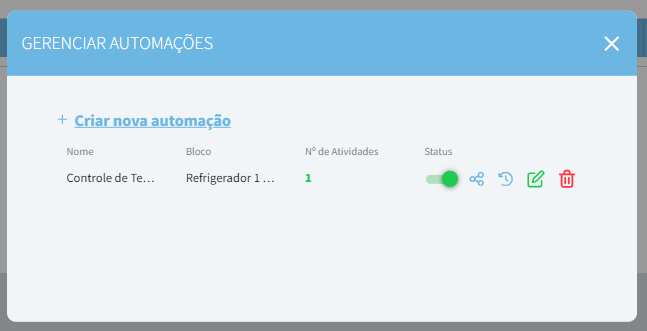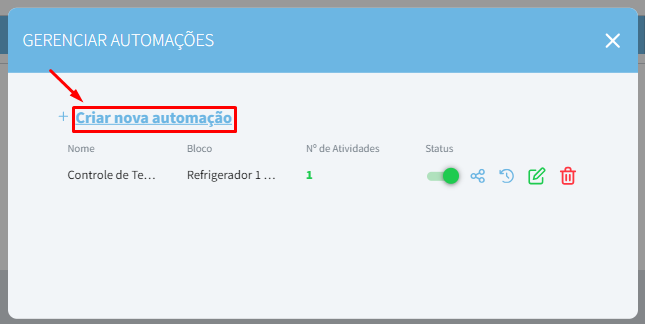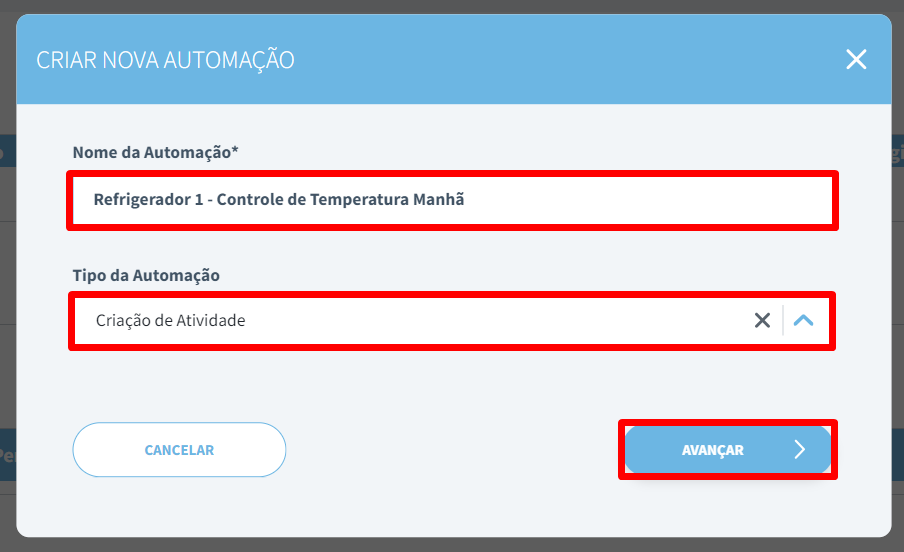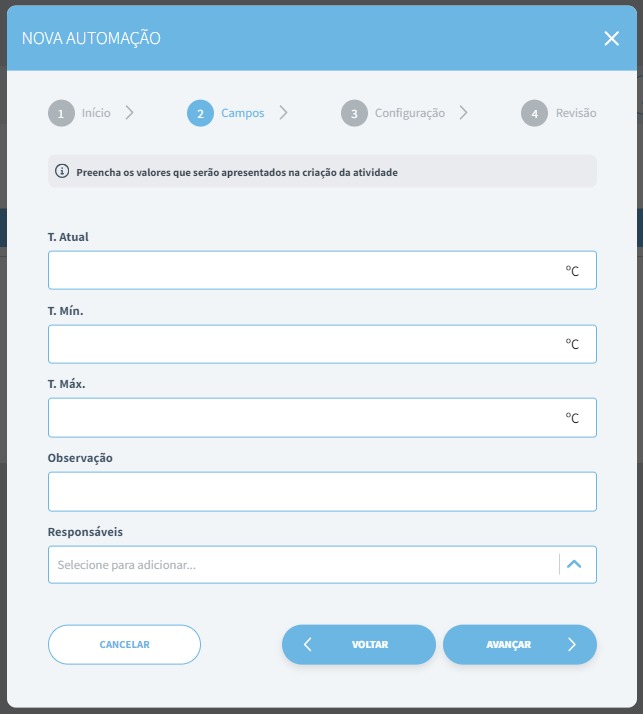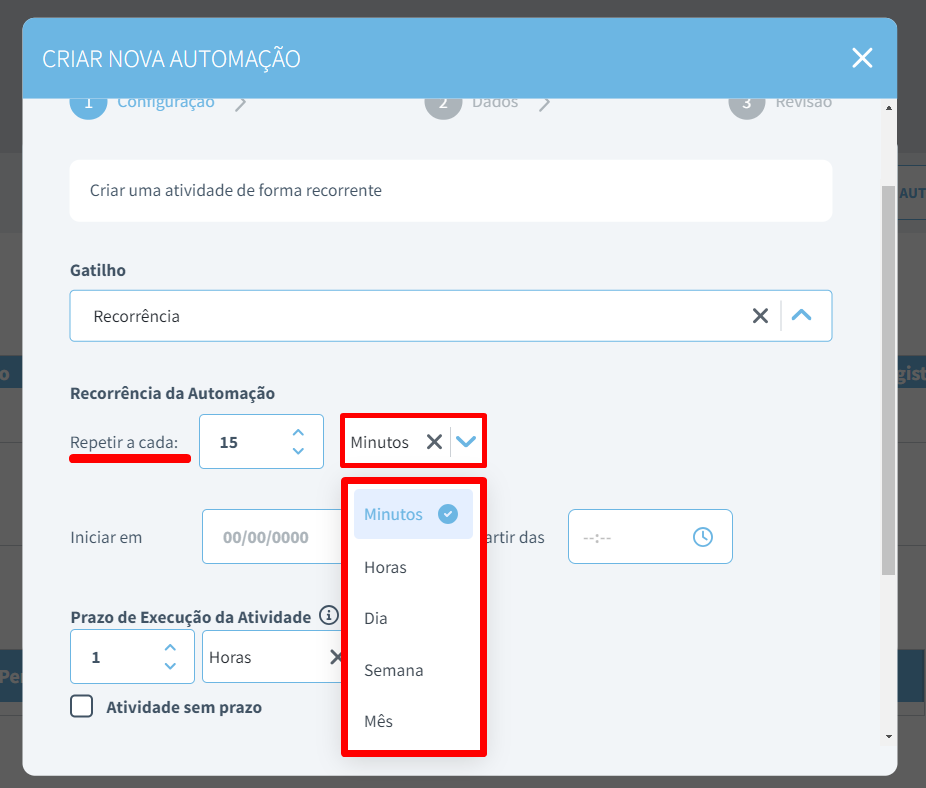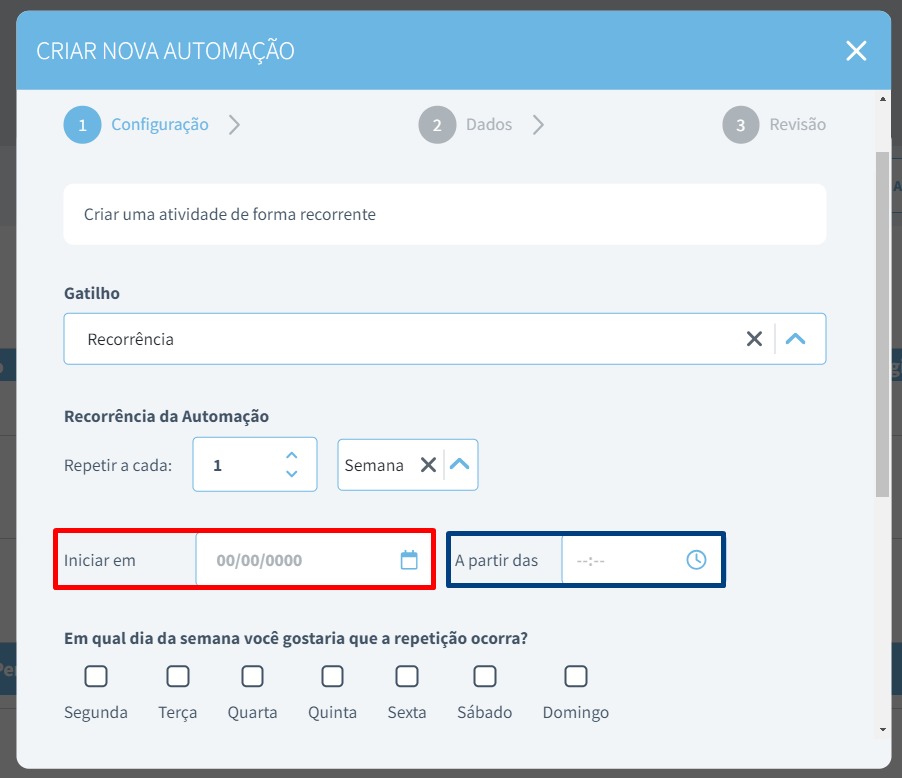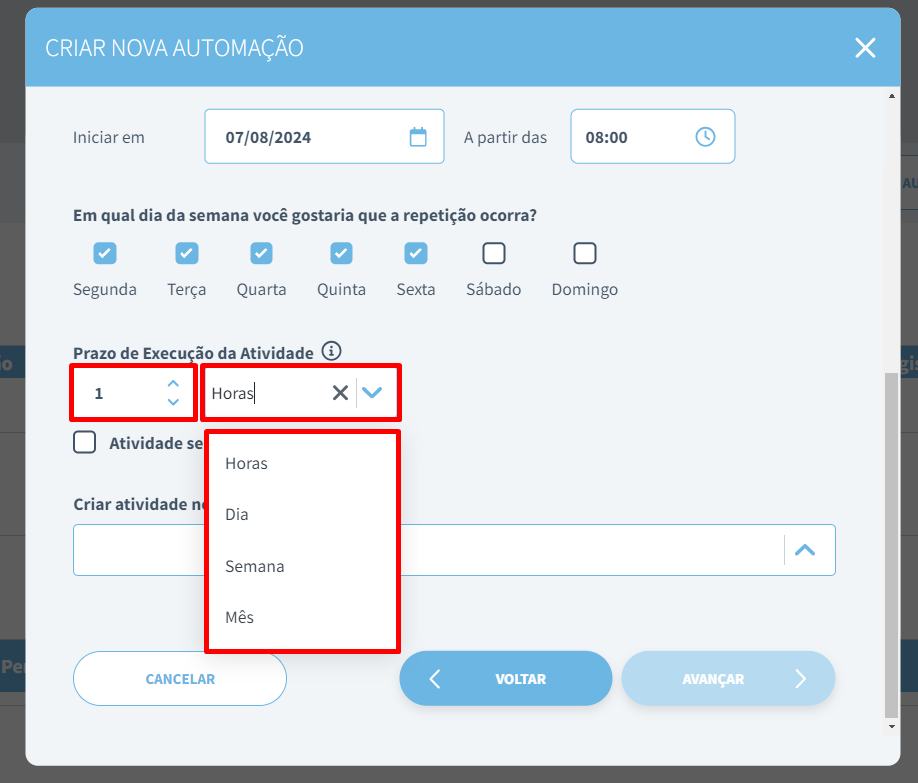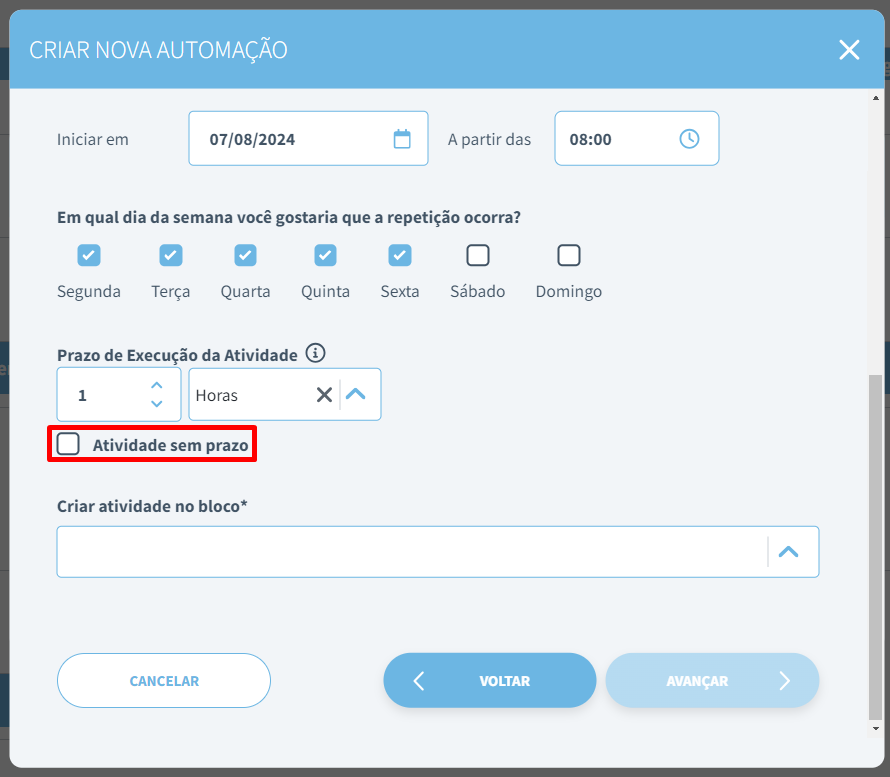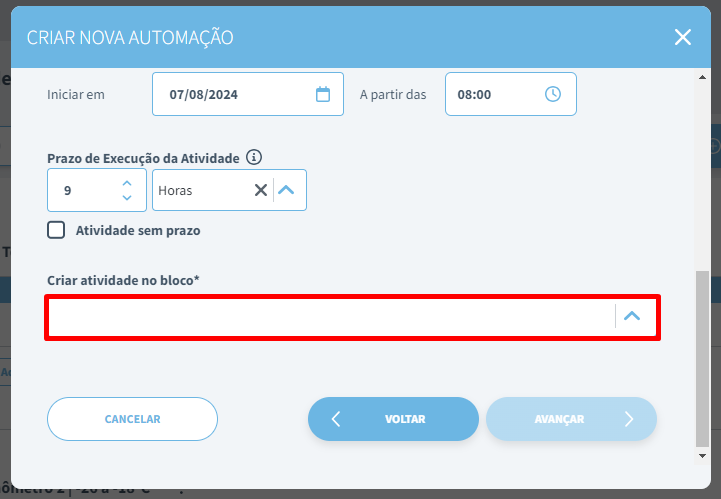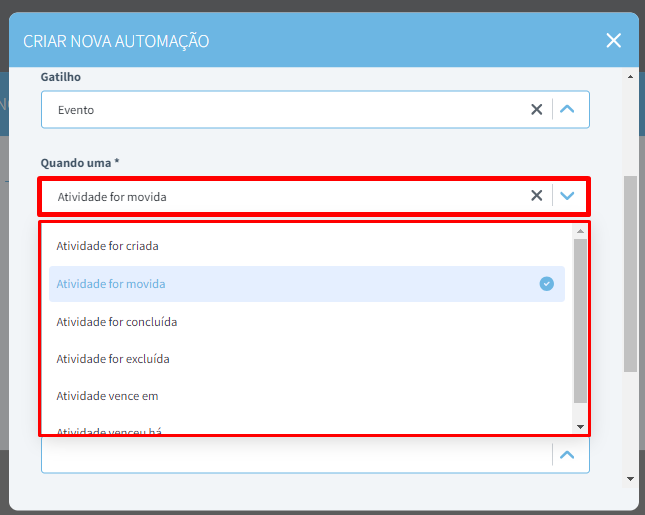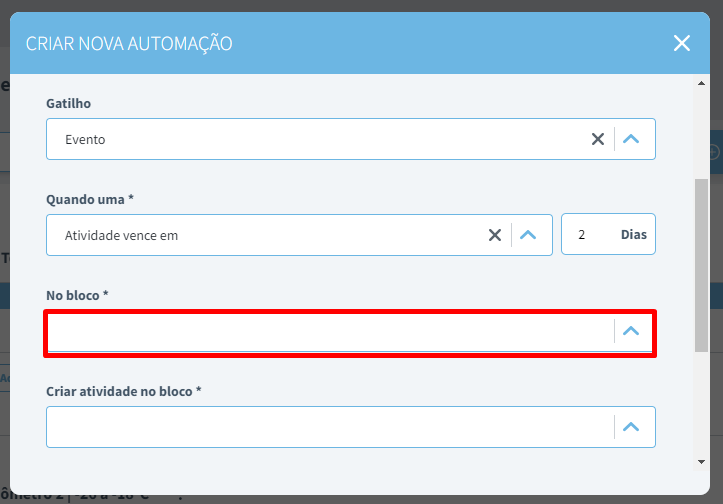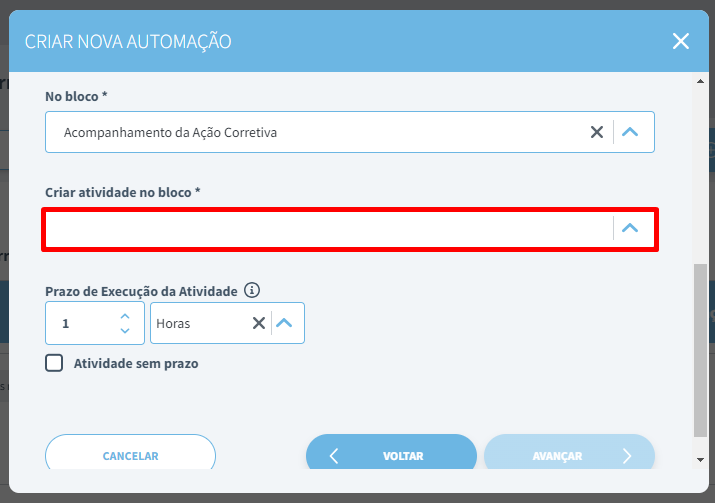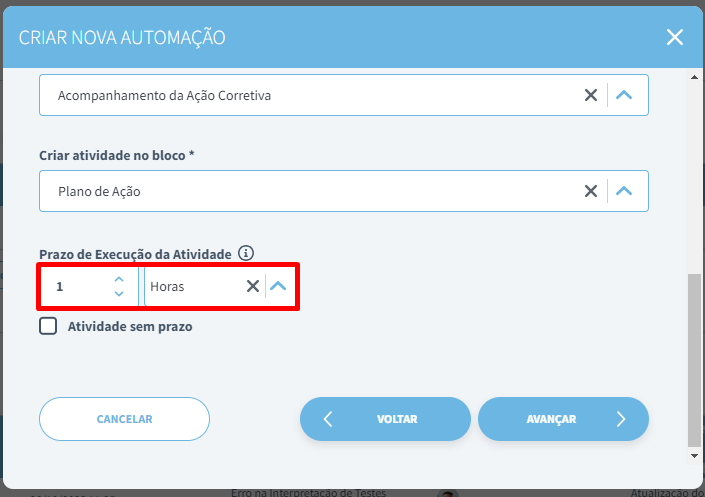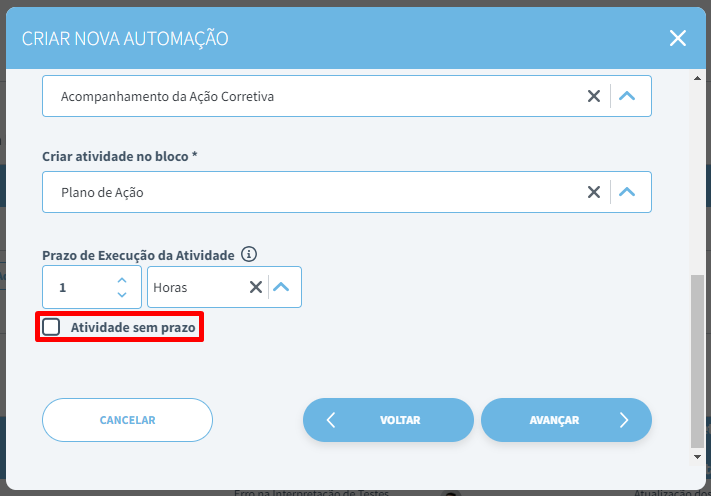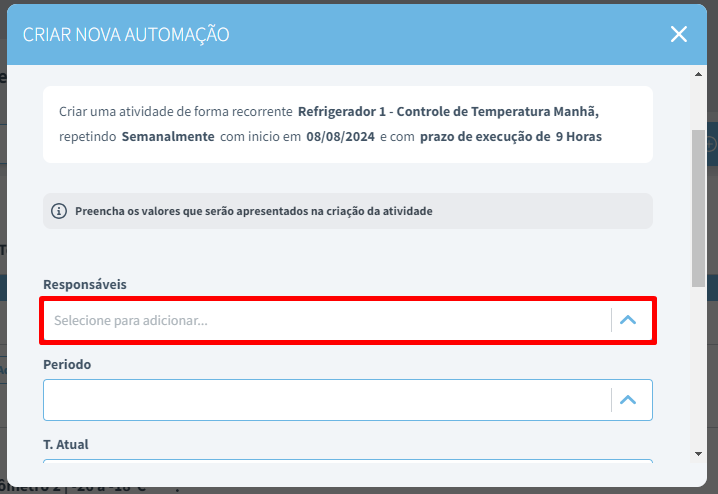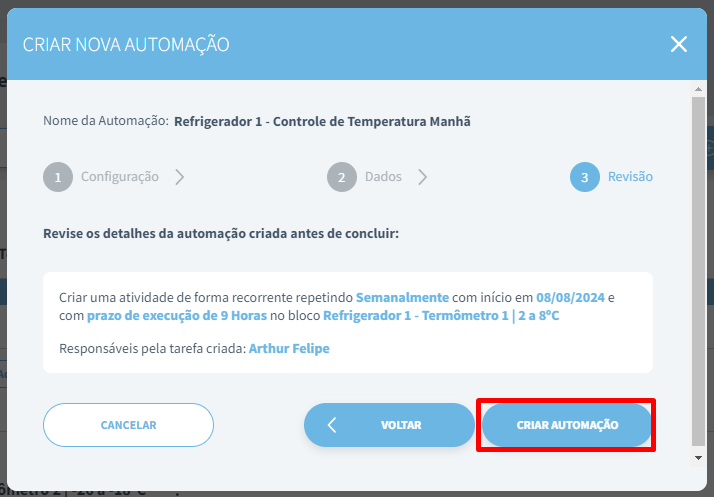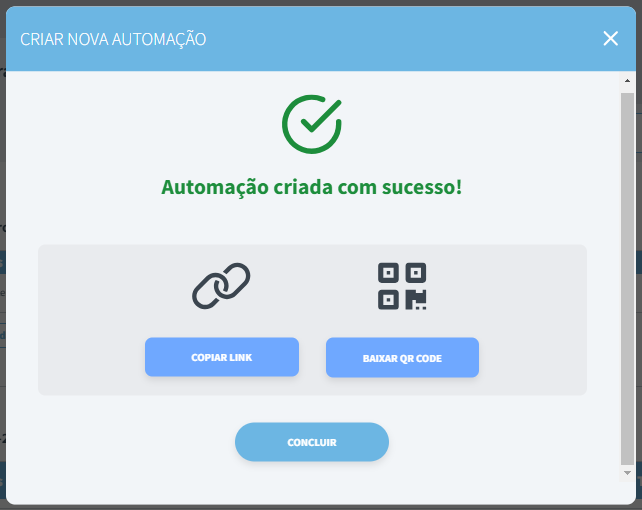Automação de Atividade
A ferramenta de automação de Atividade permite configurar o sistema para criar tarefas recorrentes, como registros, manutenções e calibrações, de forma automática. Além disso, oferece a opção de gerar um QR code, simplificando o acesso dos colaboradores e facilitando a execução das atividades diretamente a partir de seus dispositivos.
Segurança e Acesso:
- QR Code Exclusivo: O QR code gerado é acessível apenas para os usuários vinculados à automação como responsáveis.
- Login Necessário: Para garantir a rastreabilidade e segurança das informações, os responsáveis devem realizar o login no sistema ao utilizar o QR code. Isso assegura que todas as modificações e conclusões de tarefas possam ser rastreadas e auditadas.
Observações importantes sobre a automação:
- Limite de Atividades Pendentes: A automação é pausada quando há 10 atividades pendentes geradas por ela. Quando o número de atividades pendentes volta para 9, a automação é reativada.
- Desativação por Modificação de Modelo: A automação é desativada se houver qualquer modificação de campo no modelo de atividade. Portanto, sempre que adicionar ou remover um campo, será necessário reativar a automação.
- Reinício de Rotina após Edição: Sempre que a automação for editada, será preciso informar uma nova data de início para a rotina.
- Persistência do QR Code/Link: O QR code/link não muda mesmo que a automação seja modificada ou desativada várias vezes. O QR code/link só será invalidado se a automação for deletada do sistema.
Dentro do quadro, selecione a opção "Automação".
|
|
Assim será aberta a tela de Gerenciamento de Automações. Nela, é possível visualizar as automações criadas e o número de atividades criadas por cada automação. Você também pode desativar, editar, compartilhar, ver o histórico de alterações e excluir a automação.
|
|
Para criar uma automação, selecione a opção "Criar Nova Automação".
|
|
Na tela que será aberta, informe o Título da Automação, para facilitar a identificação posterior, e selecione o Tipo da Automação, nesse caso, Criação de Atividade. Feito isso, avance para a próxima etapa.
|
|
Na próxima etapa, devemos inicialmente informar o tipo de Gatilho que pode ser Recorrência ou Evento. No caso de Recorrência, a atividade será criada de forma recorrente, por exemplo, a cada 3 dias. Já na forma de Evento, a atividade será criada quando determinada condição for atendida, por exemplo, quando uma outra atividade vencer ou ser deletada.
|
|
Configurando uma Recorrência
Ao selecionar o tipo Recorrência, você deve informar no campo Repetir a cada o intervalo de tempo para que a automação crie uma nova atividade. Você pode definir esse intervalo em Minutos, Horas, Dias, Semanas ou Meses. Para o intervalo em Minutos, o tempo mínimo permitido é de 15 minutos. Se escolher a opção Semana, aparecerá logo abaixo um campo adicional, onde você poderá selecionar os dias específicos da semana em que a automação deve ser executada.
|
|
No campo Iniciar em, você deve definir a data em que a automação começará a funcionar. No campo seguinte, A partir das, informe o horário em que as atividades geradas pela automação devem ser criadas. É importante lembrar que a data de início precisa ser posterior à data atual e que deve haver um intervalo mínimo de 10 minutos entre o momento da configuração e a criação da primeira atividade.
|
|
No campo Prazo de Execução da Atividade, você pode definir o tempo necessário para que a atividade seja realizada e concluída. Esse prazo pode ser configurado em Horas, Dias, Semanas ou Meses, conforme a necessidade do seu processo.
|
|
Se a atividade não for concluída dentro do prazo definido, tanto o responsável pela atividade quanto o responsável pelo quadro receberão uma notificação no dia seguinte informando sobre o atraso. Se a atividade não exigir uma data específica de conclusão, você pode ativar a opção "Atividade sem prazo" para desativar o acompanhamento de prazos.
|
|
No campo Criar Atividade no Bloco, informe o bloco onde a atividade gerada por esta automação será criada.
|
|
Após informar o bloco onde a atividade será criada, você deve avançar para a próxima etapa para finalizar a configuração da automação. Clique aqui para avançar até ela.
Configurando um Evento
Selecionado o tipo Evento, informe no campo Quando uma a condição que deve ser atendida para que a atividade seja criada
|
|
No campo No Bloco, informe o bloco onde a condição do evento informado será monitorado.
|
|
No campo Criar Atividade no Bloco, selecione o bloco em que a atividade gerada pela automação será criada.
|
|
No campo Prazo de Execução da Atividade, você pode definir o tempo necessário para que a atividade seja realizada e concluída. Esse prazo pode ser configurado em Horas, Dias, Semanas ou Meses, conforme a necessidade do seu processo.
|
|
Se a atividade não for concluída dentro do prazo definido, tanto o responsável pela atividade quanto o responsável pelo quadro receberão uma notificação no dia seguinte informando sobre o atraso. Se a atividade não exigir uma data específica de conclusão, você pode ativar a opção "Atividade sem prazo" para desativar o acompanhamento de prazos.
|
|
Preenchidas as informações acima, utilize a opção "Avançar" para ir até a próxima etapa.
Nesta etapa, serão exibidos os campos configurados no Modelo de Atividade, onde podemos deixar algumas informações pré-cadastradas, facilitando assim o processo para os colaboradores. O importante nesta etapa é informar no campo Responsáveis os colaboradores responsáveis pela atividade, sendo os usuários que poderão utilizar o link/QR code para a conclusão da atividade.
|
|
Após definir os responsáveis, siga para a próxima etapa, onde será exibida uma tela de revisão geral da automação. Aqui, você deve conferir todas as configurações realizadas para assegurar que estão corretas. Revise atentamente cada detalhe. Se tudo estiver conforme o planejado, clique na opção "Criar Automação" para finalizar o processo e ativar a automação.
|
|
Após a criação da automação, o sistema exibirá as opções de copiar o link e baixar o QR code. Lembre-se de que tanto o link quanto o QR code só poderão ser acessados pelos responsáveis definidos na automação.
|
|
Created with the Personal Edition of HelpNDoc: Effortlessly Create High-Quality Documentation with a Help Authoring Tool