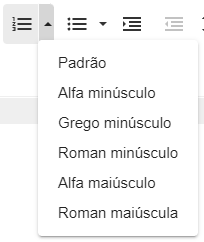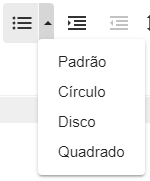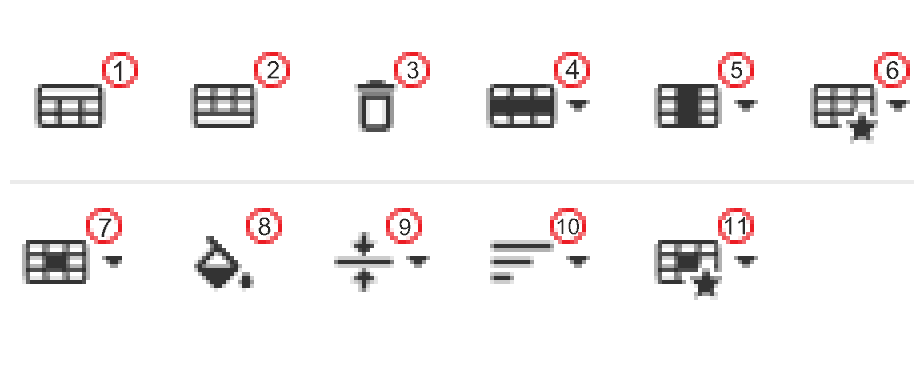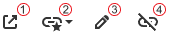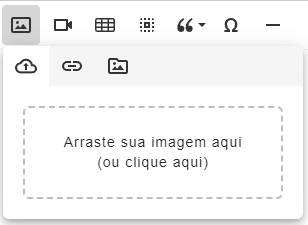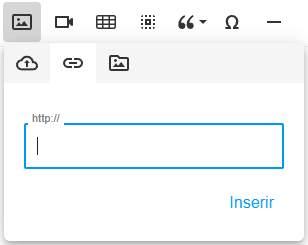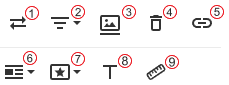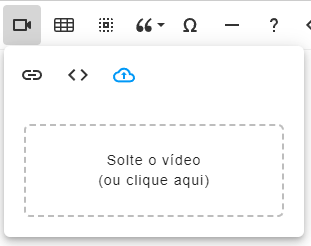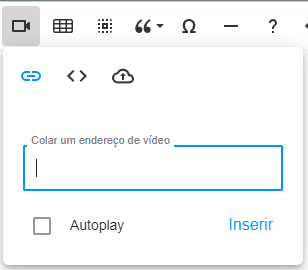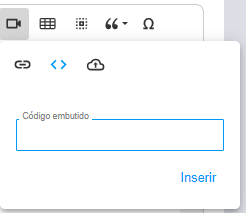Ferramentas do Editor
O editor de documentos possui uma barra de ferramentas com diversas opções para tornar o conteúdo mais rico e atraente. Além das opções básicas de formatação, como negrito e itálico, é possível alterar a fonte e a cor do texto para deixá-lo mais personalizado.
Também é possível inserir tabelas para organizar informações de forma clara e objetiva, além de imagens para ilustrar conceitos e ideias. Mas a grande estrela da barra de ferramentas é a possibilidade de incluir vídeos diretamente no documento! Isso torna muito mais fácil a transmissão de conhecimentos práticos e instruções, já que é possível mostrar o passo a passo em um vídeo explicativo.
Com tantas opções à disposição, o documento pode ser transformado em um conteúdo realmente completo e impactante, capaz de prender a atenção dos leitores e transmitir informações com eficiência.
Confira suas funções:
|
|
|||
|
1 - Desfazer uma ação. |
2 - Refazer uma ação. |
3 - Ativar tela cheia. |
4 - Negrito. |
|
5 - Itálico. |
6 - Sublinhado. |
7 - Cor do texto. |
8 - Cor de fundo do texto. |
|
9 - Remover a formatação do texto. |
10 - Alinhar o texto à esquerda. |
11 - Alinhar o texto à direita. |
12 - Centralizar o texto. |
|
13 - Justificar o texto. |
14 - Criar uma lista ordenada. |
15 - Criar uma lista não ordenada. |
16 - Aumentar o recuo do texto. |
|
17 - Diminuir o recuo do texto. |
18 - Alterar o formato do texto. |
19 - Estilo do parágrafo. |
20 - Formato do texto. |
|
21 - Fonte do texto. |
22 - Tamanho do texto. |
23 - Inserir um link. |
24 - Inserir uma imagem. |
|
25 - Inserir um vídeo. |
26 - Criar uma tabela. |
27 - Selecionar o documento. |
28 - Transformar o parágrafo em citação. |
|
29 - Lista de caracteres especiais. |
30 - Inserir quebra de linha. |
31 - Exibir atalhos. |
32 - Exibir o código do texto. |
Listas Ordenadas e Não Ordenadas
Para ordenar o texto redigido, utilize o menu listas ordenadas e não ordenadas. Nas listas ordenadas, o usuário poderá separar os itens utilizando letras ou números, e nas não ordenadas, as informações serão listadas com símbolos, como círculo, quadrado e disco.
|
Listas Ordenadas
|
Listas não Ordenadas
|
Exemplos dos Tipos de Listas
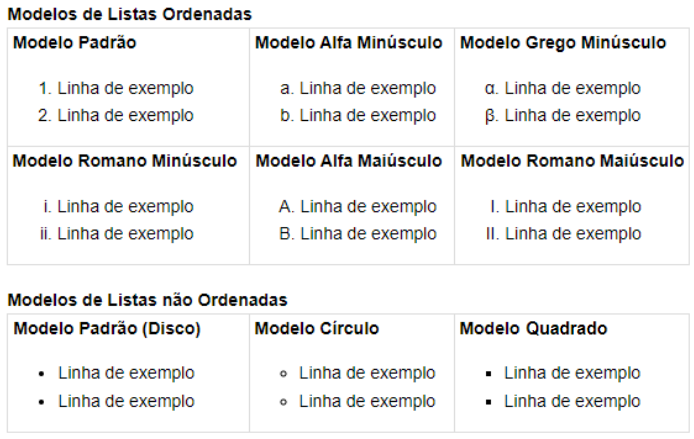
Em estilo de parágrafo serão exibidas as opções listadas abaixo. O usuário poderá escolher mais de um tipo, para inserir no texto:
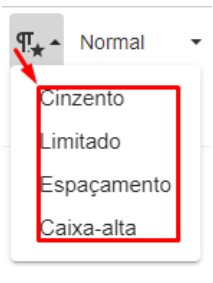
- Cinzento deixará o parágrafo com a cor cinza;
- Limitado insere uma linha horizontal acima da primeira linha e abaixo da última linha do parágrafo;
- Espaçamento adiciona um espaço extra entre as letras;
- Caixa Alta transformará todo o parágrafo em letras maiúsculas.
Exemplos de Estilos de Parágrafo:
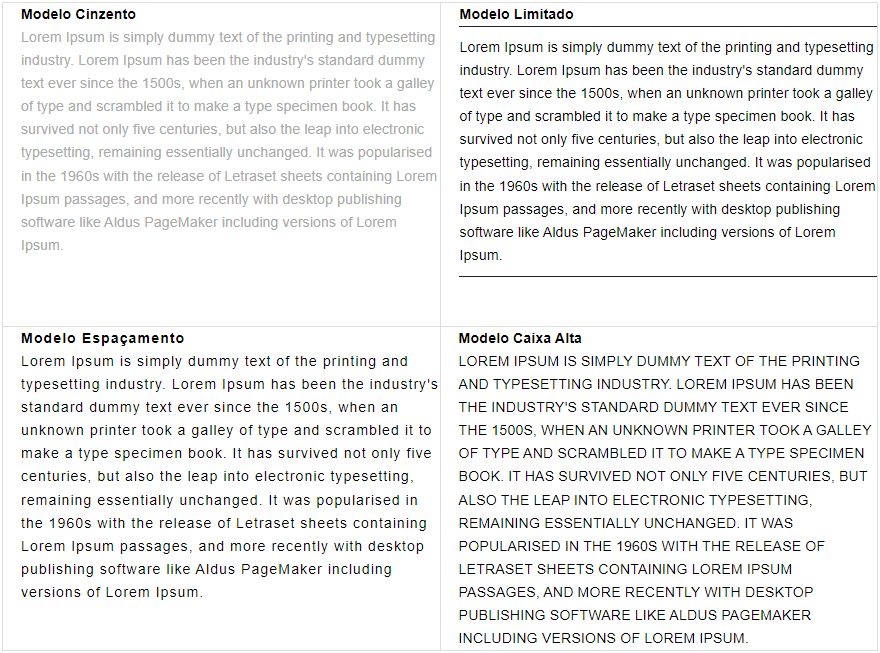
Para determinar se a linha deve ser formatada como normal, cabeçalho ou código, selecione a opção Formatos.
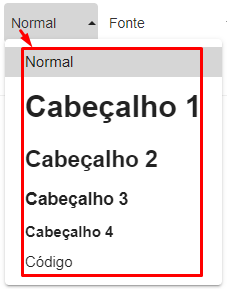
Exemplos dos Formatos:

Além de tornar o documento mais organizado, a inserção de tabelas permite uma melhor disposição das informações, facilitando a visualização e compreensão dos dados. Com essa funcionalidade, você pode criar tabelas de dados, comparativos, gráficos e muito mais. Isso possibilita uma melhor apresentação das informações, tornando o documento mais completo e profissional.
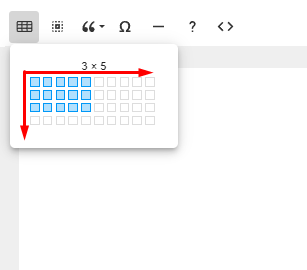
Feita a criação e ao selecionar uma célula, algumas opções ficarão disponíveis.

Confira:
|
|
|
|
1 - Inserir um cabeçalho à tabela. |
2 - Inserir um rodapé à tabela. |
|
3 - Deletar a tabela. |
4 - Inserir ou remover uma linha. |
|
5 - Inserir ou remover uma coluna. |
6 - Ajuste de tabela, como linha tracejada ou cor alternada de fundo. |
|
7 - Agrupar ou dividir a célula. |
8 - Alterar a cor do fundo. |
|
9 - Alinhar o texto verticalmente (topo, meio ou fundo). |
10 - Alinhar o texto horizontalmente (esquerda, direita ou centralizado). |
|
11- Estilo da célula, como borda em negrito ou cor vermelha. |
|
Você pode adicionar links aos seus documentos no sistema! Basta selecionar a opção correspondente e informar o link no campo URL. Não se esqueça de preencher o campo Texto com uma breve descrição do link. Se desejar que o link seja aberto em uma nova aba do navegador, basta marcar a opção Abrir em uma nova aba.
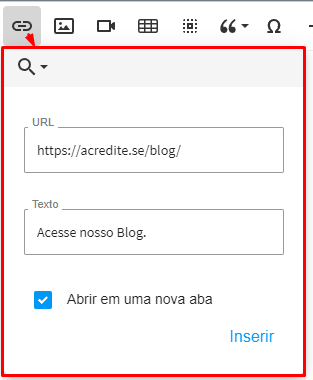
Feito isso, o link será criado e ao selecionar o texto no documento, algumas opções serão exibidas.
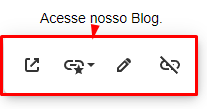
Confira:
|
|
|
|
1 - Abrir link. |
2 - Deixa o link em negrito ou destacado em verde. |
|
3 - Editar link. |
4 - Remover link. |
Com essa opção, você poderá inserir uma imagem no seu texto de forma simples e rápida. É possível fazer o Upload da imagem arrastando-a para o campo indicado, ou inserir o link da imagem no campo URL. Dessa forma, você pode enriquecer o conteúdo do seu documento e torná-lo mais atrativo e visualmente agradável.
|
Opção de Upload
|
Opção de URL
|
Ao selecionar e inserir uma imagem, algumas opções serão exibidas.
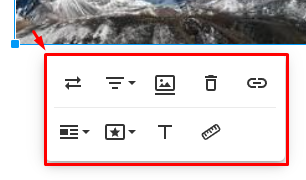
Confira:
|
|
|
|
1 - Substituir a imagem. |
2 - Alinhar a imagem. |
|
3 - Inserir uma legenda. |
4 - Remover a imagem. |
|
5 - Inserir um link. |
6 - Inserir uma quebra de linha. |
|
7 - Ajuste de imagem, veja mais abaixo. |
8 - Texto Alternativo, caso o usuário não consiga visualizar a imagem. |
|
9 - Alterar o tamanho da imagem. |
|
Estilos de imagens

Com o auxílio dessa ferramenta, o usuário poderá enriquecer o documento com a inclusão de vídeos, que poderão ser utilizados para exemplificar conhecimentos, que sejam difíceis de serem transmitidos por palavras.
Será permitida a inserção do vídeo por URL , Upload e por Código Embutido. Caso opte pelo Upload, o vídeo ficará armazenado em seu sistema e o tamanho dele impactará na capacidade de armazenamento da conta. Já a inserção por link URL, não pesará no armazenamento do sistema, pois ficará salvo na plataforma. Por exemplo, você pode realizar o Upload do vídeo no YouTube e deixá-lo como não listado, assim, apenas quem possuir o link poderá acessar o vídeo. Veja mais. Utilizando o Código Embutido, voce deverá copiar o Codígo de incorporação do vídeo.
Na opção Upload, basta arrastar o vídeo para dentro do campo indicado abaixo, e ele será adicionado ao documento. Na opção Endereço de URL, basta colar o link da imagem e selecionar a opção Inserir.
É possível fazer o Upload da imagem arrastando-a para o campo indicado, ou inserir o link da imagem no campo URL. É possível marcar a opção Autoplay, para que o vídeo seja reproduzido automaticamente.
|
Opção de Upload
|
Opção de URL
|
Opção Código Embutido
|
Na opção Endereço de URL, basta colar o link da imagem e selecionar a opção Inserir. É possível marcar a opção Autoplay, para que o vídeo seja reproduzido automaticamente.
Ao inserir e selecionar o vídeo serão exibidas algumas opções.
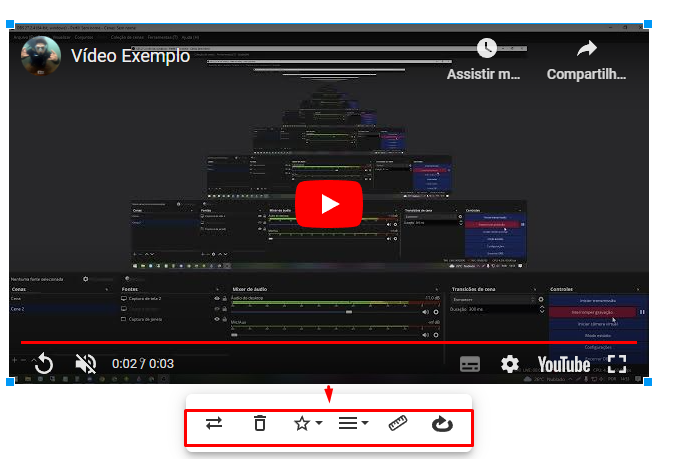
Confira:
|
|
|
|
1 - Substituir o vídeo por outro. |
2 - Excluir o vídeo. |
|
3 - Temos duas opções: Em linha e Quebra linha. Na opção Em linha, o vídeo será alinhado com o texto. E em Quebra linha, o vídeo será alinhado conforme definido no item 4. |
4 - Alinhamento do vídeo horizontalmente. |
|
5 - Alterar o tamanho do vídeo. |
6 - Autoplay. |
Confira os atalhos do editor.
|
Ações comuns |
Formatação básica |
Citação |
Tabela |
||||
|
Copiar |
Ctrl+C |
Selecionar tudo |
Ctrl+A |
Aumentar o nível da Citação |
Ctrl+' |
Selecionar a célula da tabela |
Alt+Space |
|
Recortar |
Ctrl+X |
Negrito |
Ctrl+B |
Diminuir o nível da Citação |
Ctrl+Shift+' |
Ampliar a seleção de uma célula |
Shift+Left/Right arrow |
|
Colar |
Ctrl+V |
Itálico |
Ctrl+I |
Imagem / Vídeo |
Ampliar a seleção de uma linha |
Shift+Up/Down arrow |
|
|
Desfazer |
Ctrl+Z |
Sublinhar |
Ctrl+U |
|
|
Navegação |
|
|
Refazer |
Ctrl+Shift+Z |
Tachado |
Ctrl+S |
Redimensionar |
Ctrl+ ou Ctrl- |
Atalhos |
Ctrl+/ |
|
Inserir link |
Ctrl+K |
Aumentar recuo |
Ctrl+] |
Editor em linha |
Pop-up de foco / Barra de ferramentas |
Alt+F10 |
|
|
Inserir imagem |
Ctrl+P |
Diminuir recuo |
Ctrl+[ |
Mostrar o editor |
Ctrl+E |
Retornar o foco para a posição anterior |
Esc |
Created with the Personal Edition of HelpNDoc: Free Web Help generator